Components
Many different types of components can be added to a chart as part of your analysis. Examples of components include Trend Lines, Price Labels, Channels, Commentary, Elliott Waves, and Markers. Components can be added to a chart from the Components Panel or by using the Mouse Tools (available from the tool bar).
Components Panel
The Components Panel organizes the available components in MotiveWave™. This panel is displayed on the left hand side of the chart area and is organized into folders. You can hide this panel by clicking on the ‘X’ in the top right corner of the panel. A toggle button is available on the right hand side of the tool bar to show/hide this panel as well. Alternatively, choose View -> Display -> Components from the top menu bar.
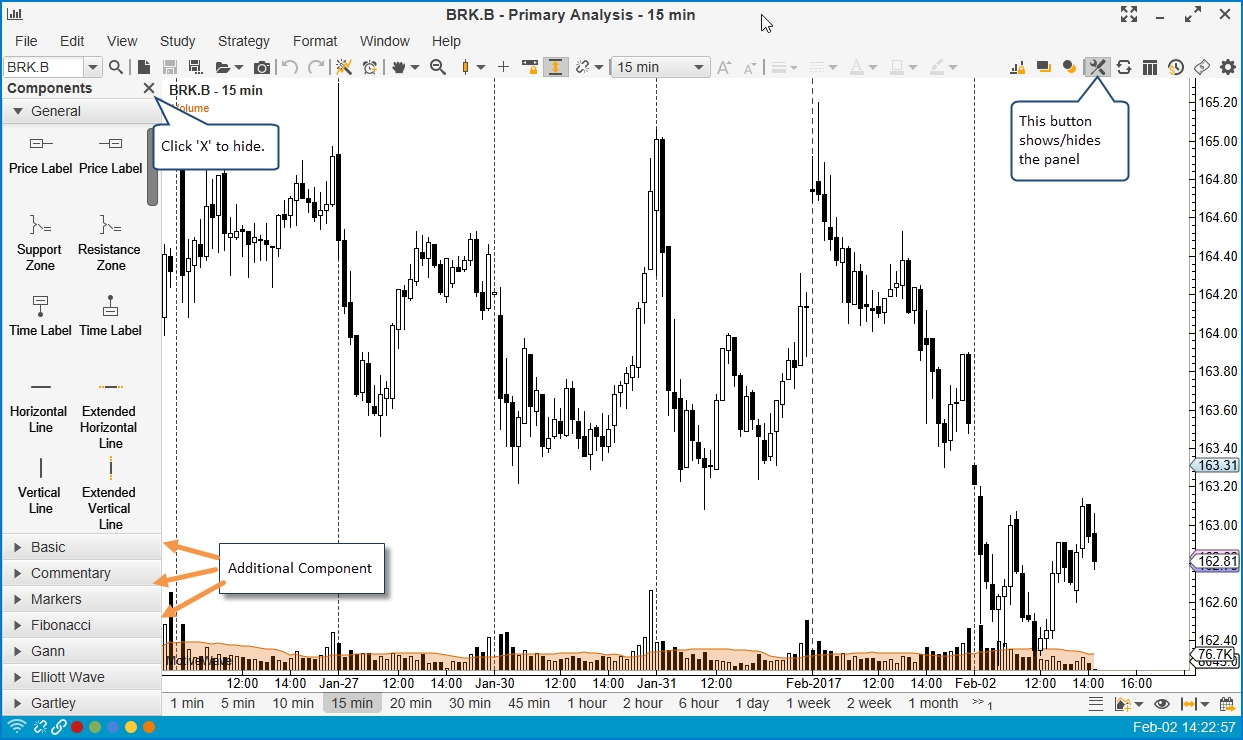
Adding a Component
To add a component from the Components Panel, simply click and drag (using the left mouse button) the component onto the chart area (see below). Alternatively, you can double click on a component, or right click and choose Add To -> <Graph> to add it to the center of the chart.
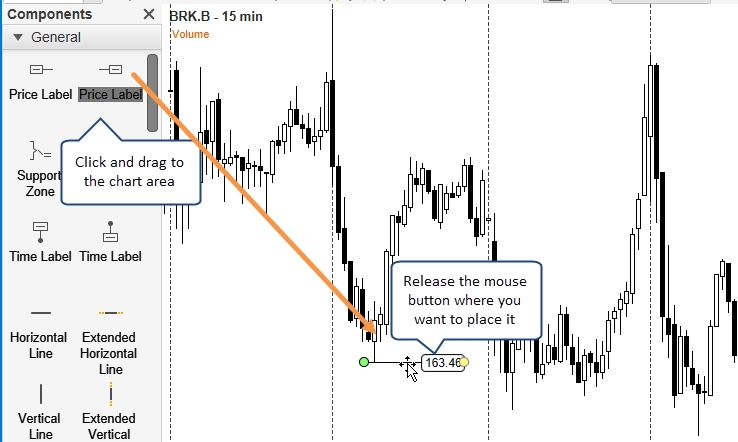
Mouse Tools are available for some of the more common components. In some case these tools can be more convenient than using the Components Panel. These mouse tools can be found under the Tools dropdown on the tool bar. You can customize the tool bar to make certain mouse tools more convenient to access. Short-cut keys are also available to quickly select tools. These keys typically take the form of Ctrl + Shift + <Key> (see tool menu for key combinations, Note: on Mac OS X use Cmd instead of Ctrl.)
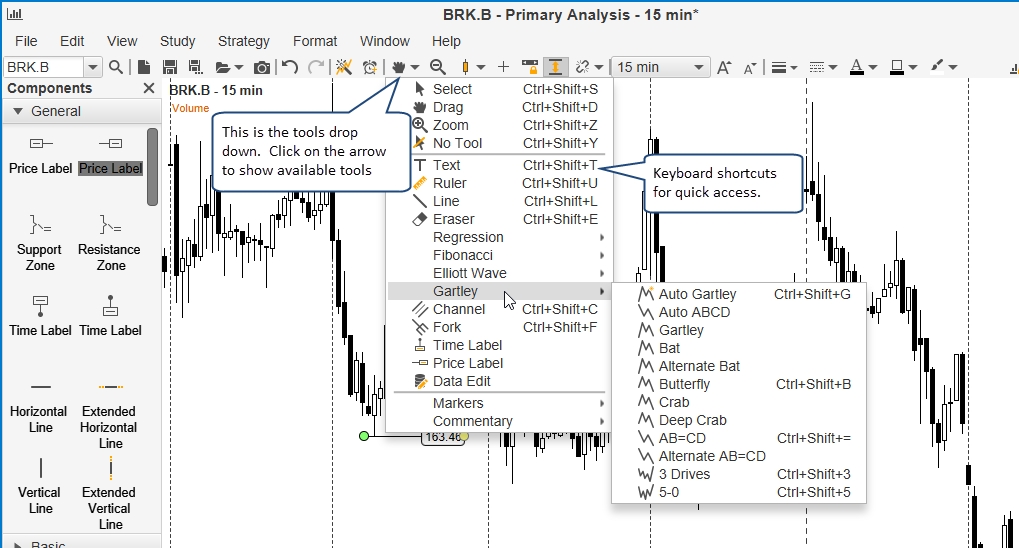
The following example shows the usage of the Channel Tool to create a channel. This particular tool requires three clicks to define the channel. Also the channel is drawn as you click the mouse.
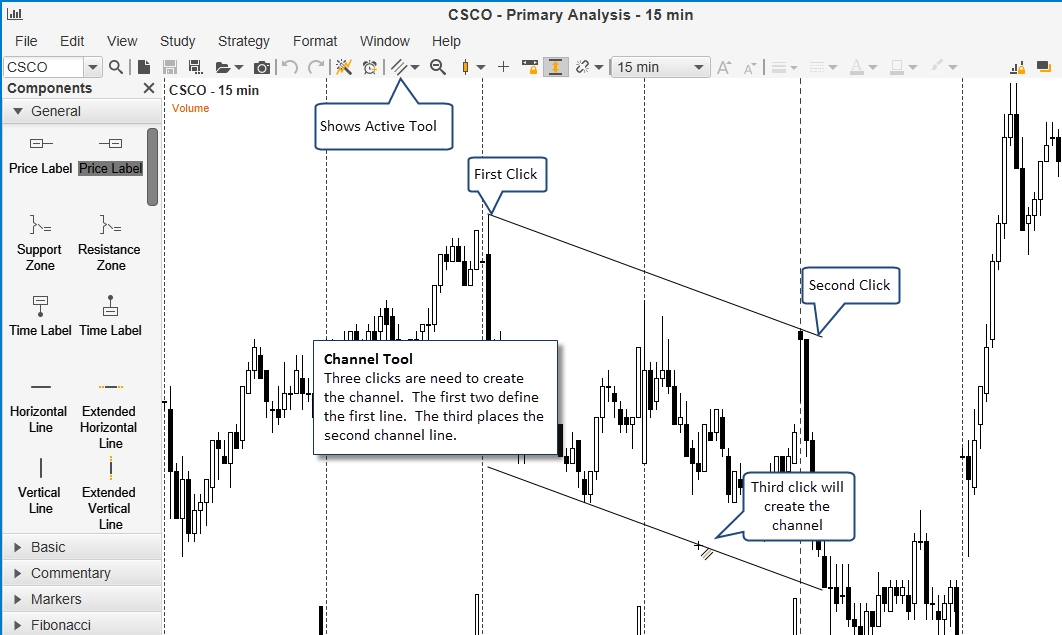
Selecting Components
You can select components on a chart by simply clicking on them with the left mouse button. When a component is selected, you will typically see green resize points that indicate areas that you can move to modify the component.
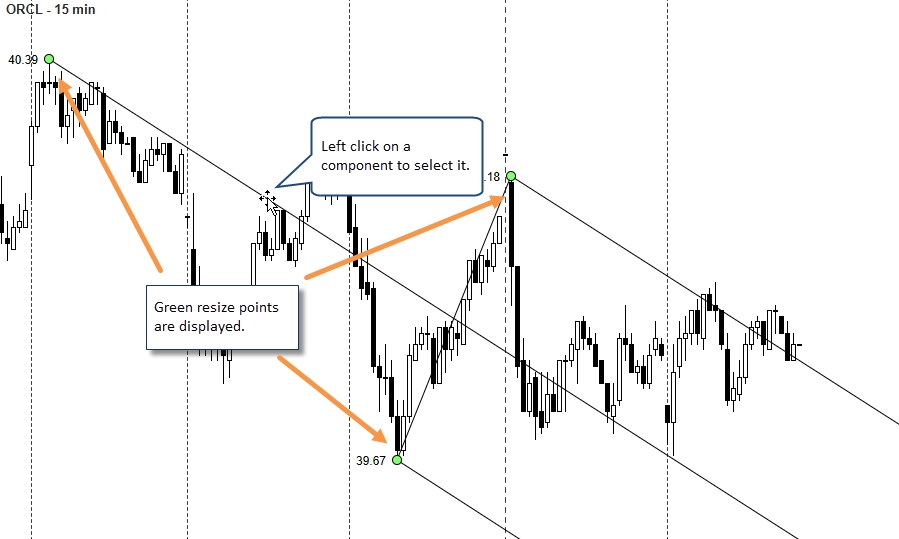
If you want to select multiple components, simply hold down on the Shift key while clicking on other components. The first component selected will have green resize points (primary component) and the other components will display blue resize points (secondary components).
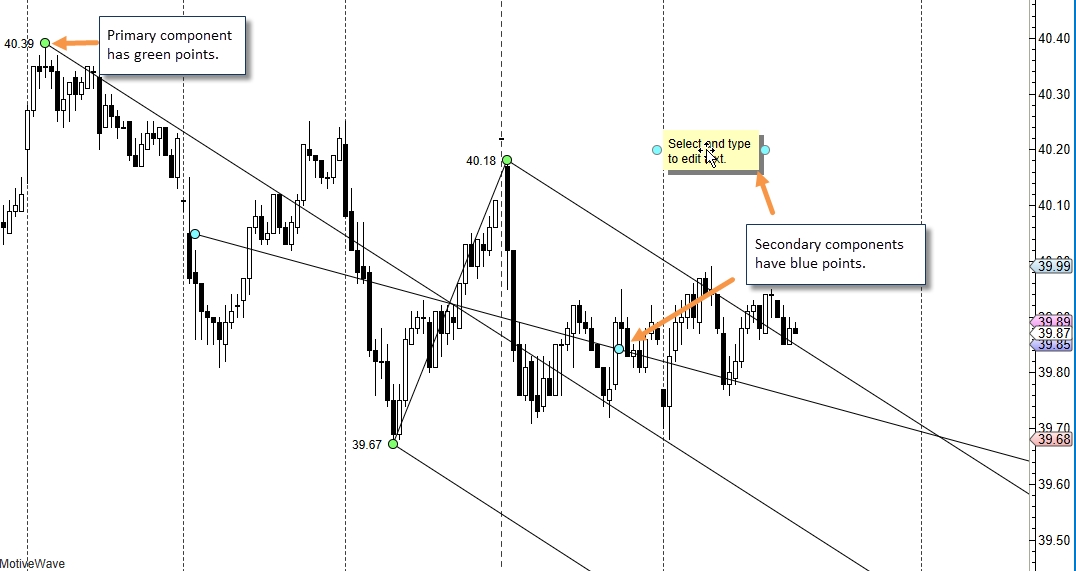
Selecting multiple components can be useful if you want to move them as a group or delete them. Some components such as trend lines have options from the right click menu (right mouse click) that apply to the group. In the following example, you can make two (or more) lines parallel by selecting them and choosing the “Make Lines Parallel” option from the right click menu. (Note: lines will be drawn parallel to the primary component, ie the one selected first):
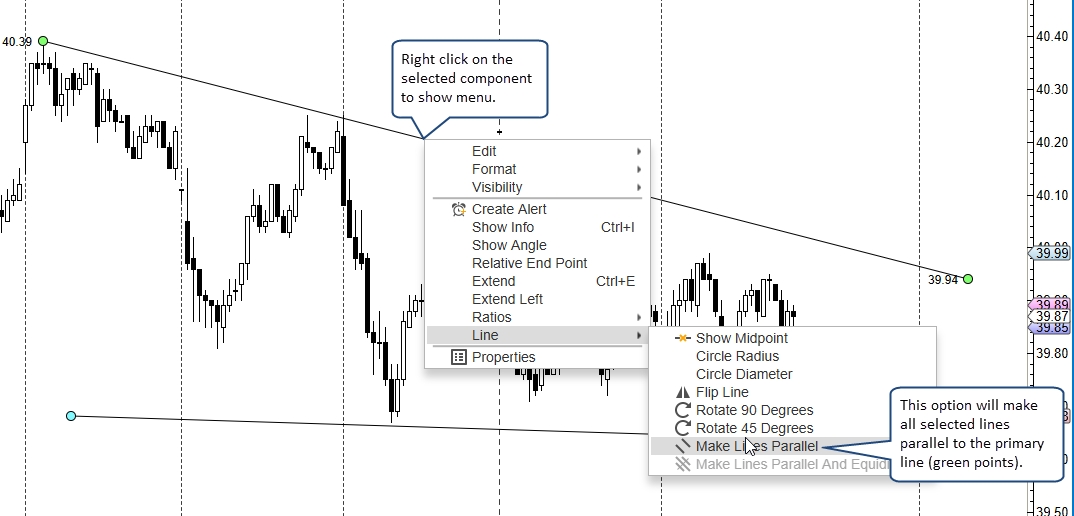
Deleting a Component
Deleting (removing) a component from a chart is straight forward. Simply click on the component to select it and then press the ‘Delete’ key on the keyboard. Alternatively, right click on it and choose Edit -> Delete.
If you want to delete all components from a chart, choose Edit -> Delete All from the top menu bar.
Component Properties
Components may be modified from the Component Properties dialog and (in many cases) by using the right click menu that is available via right click on a component. You can open the Properties dialog by double clicking on a component or right click and choose Properties.

The following screen shot shows the Component Properties dialog for the Channel component. The options available in this dialog will vary depending on what component you are editing.
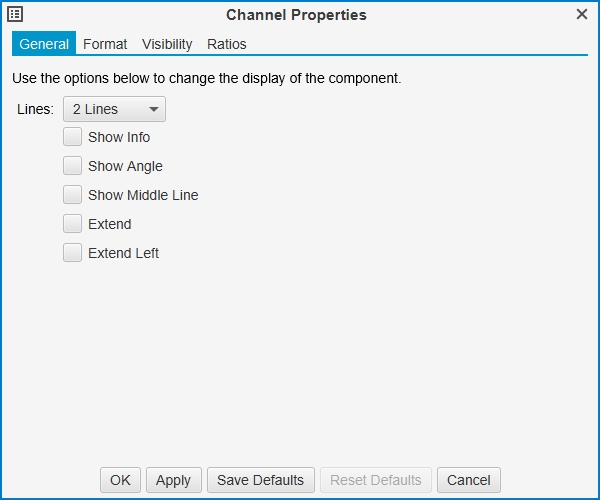
Formatting
Formatting options such as color, font, line width/style, shading etc can be found under the Format tab of the Properties dialog (double click on the component). For convenience several formatting options are available on the tool bar for changing the component format. These buttons are context sensitive and will apply to the selected component (see below). These buttons will appear inactive (greyed out) if no component is selected.
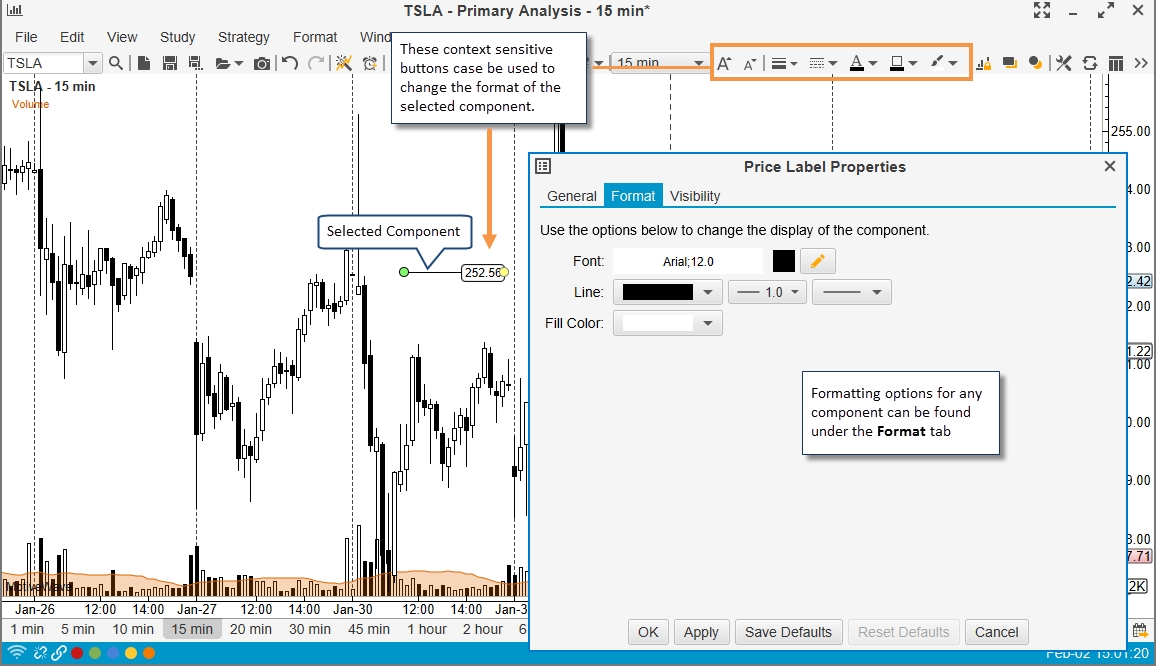
Working with Trend Lines
Trend lines are an important element of most all forms of market analysis. Several features are built into MotiveWave™ to make working with trend lines easier.
Trend Lines can be created by using the Line Tool that is available from the tools drop down.
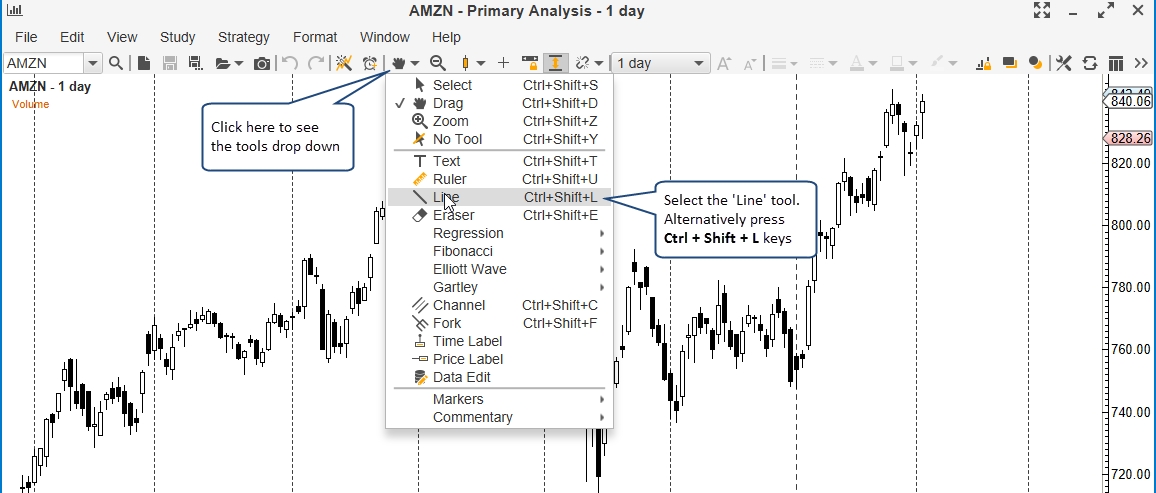
Creating a trend line requires two left mouse clicks. The first click defines the starting point for the line and the second defines the end point. Once you have created the Trend Line, you can press the Space bar to switch the tool back to the default Time Drag tool.
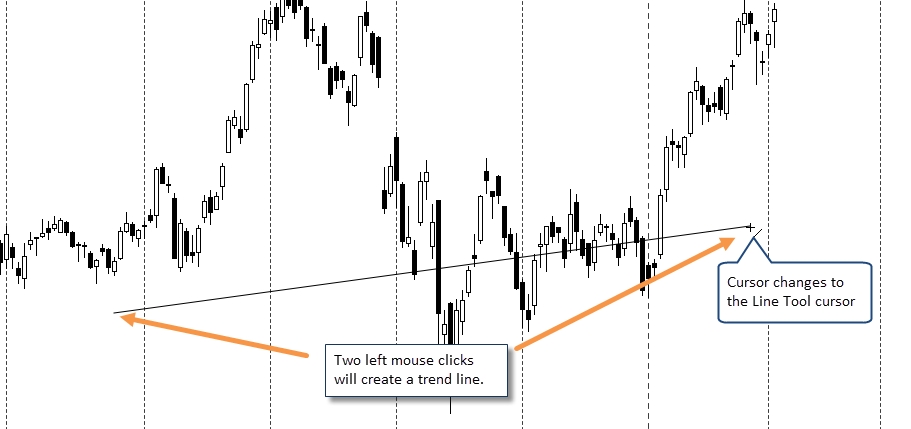
When a trend line is selected it will display basic information about that trend line (such as the price range and time span). You can adjust the line by moving the end points (green resize points). These points will snap to key locations such as the top or bottom of price bars (hold down on the ‘Alt’ key to disable this feature).
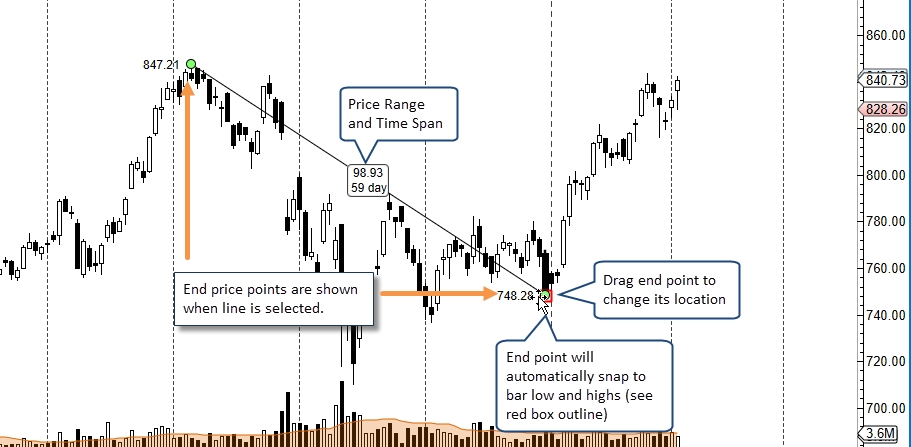
Common angles (such as horizontal, vertical, 45 degree etc) can be set by holding down on the Shift key while moving one of the end points. Hold down on the Ctrl key while moving one of the end points to maintain the current slope (angle) of the trend line.
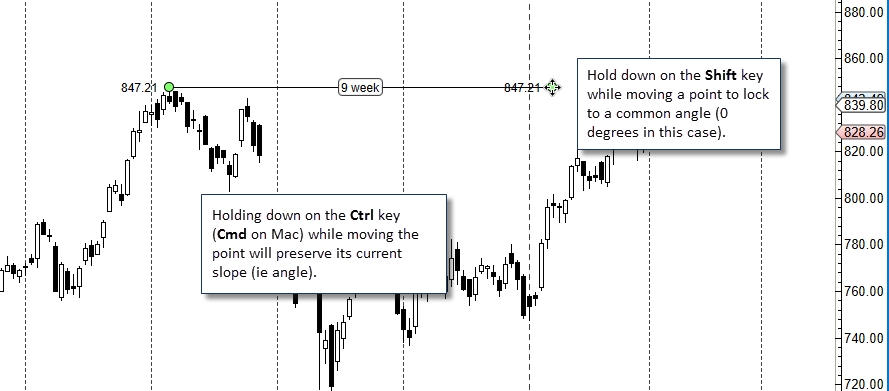
Detailed information about the trend line can be found if you place the mouse cursor over the trend line and leave it there for 2 seconds.
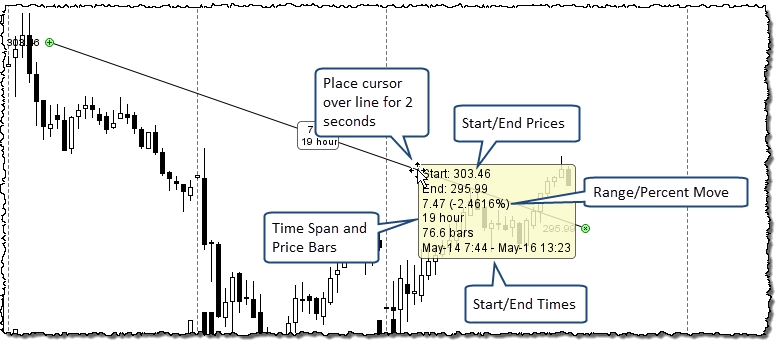
Several operations for working on trend lines can be found by right mouse clicking on the line to show its context menu.
Create Alert – Create an alert when the price crosses the trend line (see Component Alerts section)
Show Info – Shows information about the trend line
Show Angle – Displays the angle of the trend line (in degrees)
Relative End Point – Calculates the end point relative to the start point instead of using a specific time/value for the end point
Extend – Extends the Trend Line to the Right
Extend Left – Extends the Trend Line to the Left
Show Midpoint – displays the midpoint on the line
Flip Line – Flips the values on the start and end points
Circle Radius – Draws a circle using the trend line as the radius
Circle Diameter – Draw a circle using the trend line as the diameter
Rotate 90 Degrees – Rotates the trend line 90 degrees clock wise
Rotate 45 Degrees – Rotates the trend line 45 degrees clock wise
Make Lines Parallel – If you select multiple trend lines this will make them all parallel to the primary line (the one with the green resize points)
Make Lines Parallel and Equidistant – If you select multiple trend lines this will make them all parallel to the primary line (the one with the green resize points) and equidistant between the top and bottom lines.
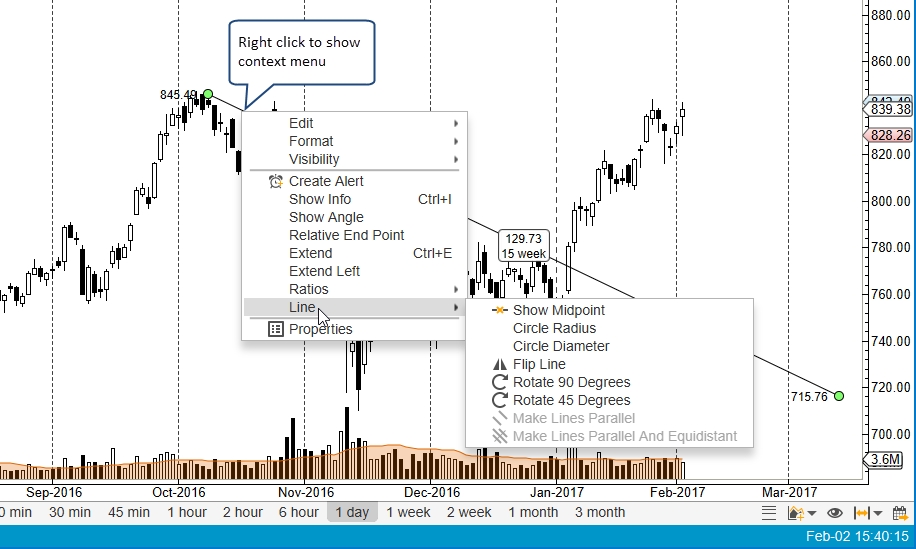
Custom Tools
Custom tools are based on existing mouse tools. A custom tool allows you to configure the default properties of the component that is drawn using the tool. For example, you could create a custom trend line tool that draws a blue dashed line (instead of a black solid line).
Custom tools can be created from the Preferences Dialog (Configure -> Preferences from the Console menu bar). Click on Tool Bar, then on Custom Tools.
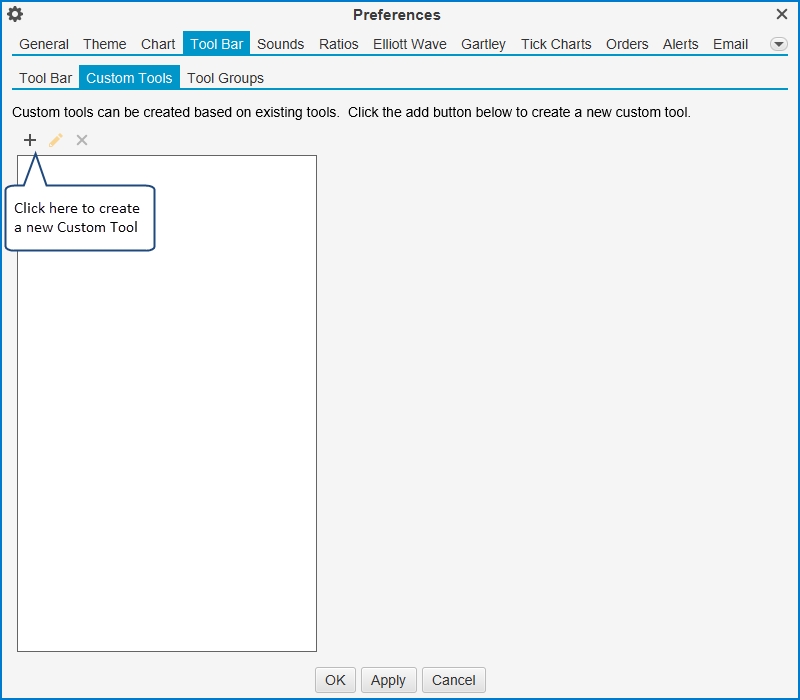
From the Custom Tools section, click on the add button (plus sign) to open the Add Custom Tool dialog. The tool must be based on an existing tool, select this from the Base Tool drop down (Line tool in this case). Optionally, you can change the color(s) for the tool icon (to make it more distinguishable). For the purposes of this example we will choose blue as the primary icon color.
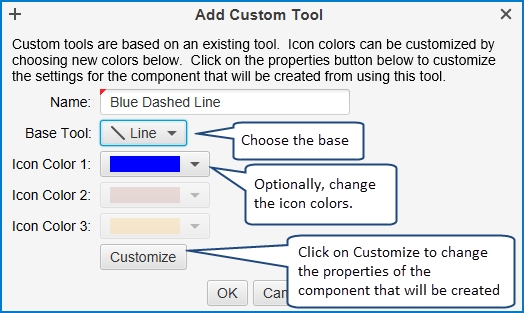
Click the Customize button to open the Component Properties dialog and adjust the default settings. In this case we would like to create a blue dashed line. This can be adjusted from the Format tab.
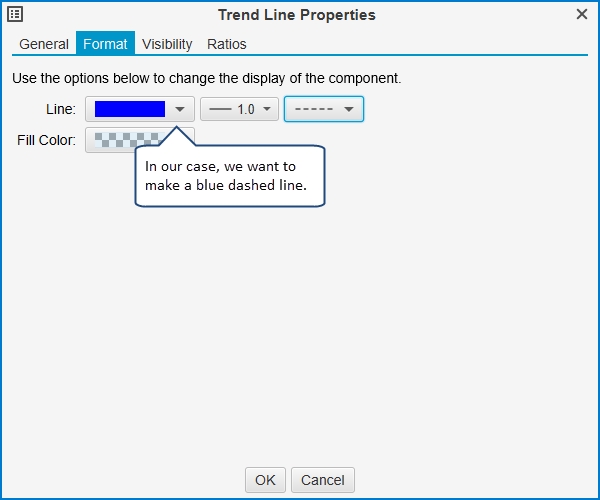
After clicking the OK button in the two previous dialogs, you will see the custom tool added to the list below:
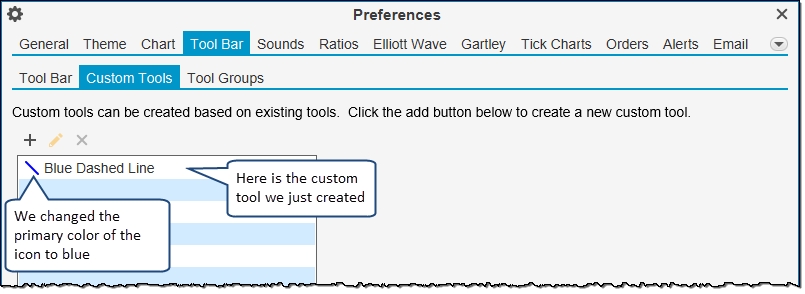
The next step in using the custom tool is to add it to a tool bar so it can be accessed using the mouse. Click on the Tool Bar tab to customize the tool bar. In this case we are going to customize the Top Tool Bar to add our Blue Dashed Line tool to the left of our tools drop down.
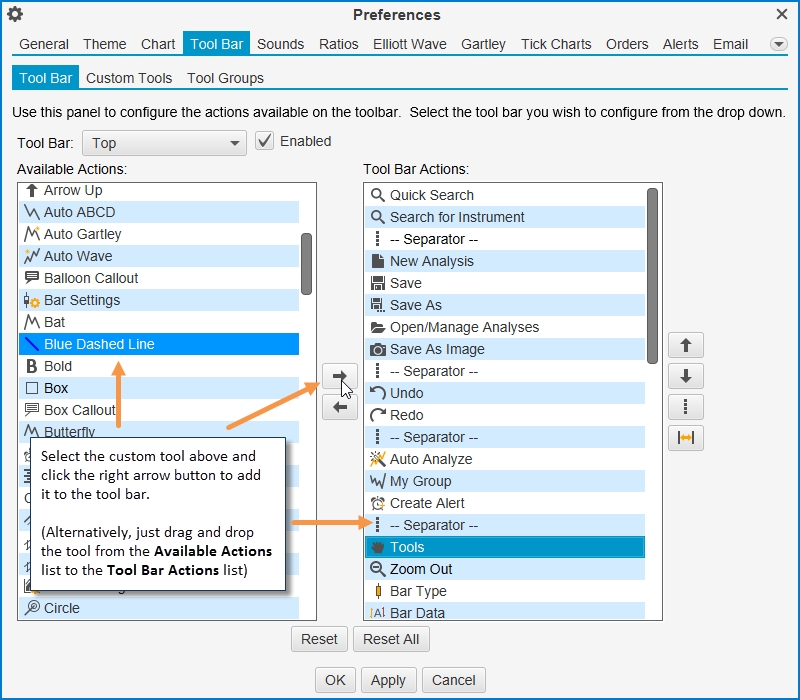
After making the modifications above, the Blue Dashed Line tool will be added to the top tool bar (see below). Click on the button to activate the custom mouse tool. Note: the tool tip for this button will display the name of the tool.
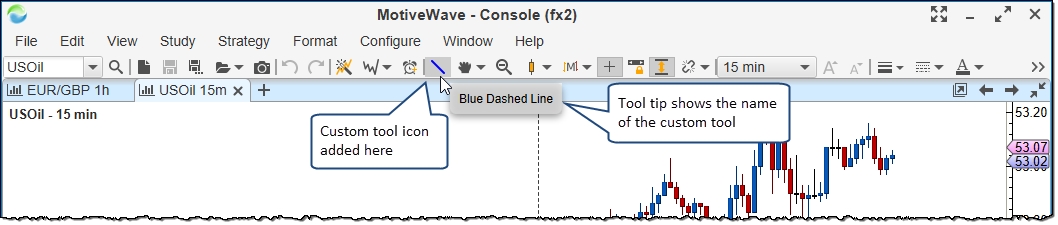
The screen shot below illustrates the new tool in action creating a blue dashed line:

Tool Groups
Tool Groups may be used to create a custom drop down button for organizing existing and custom tools. This can help to optimize the available space on the tool bar(s). Tool Groups can be created from the Preferences Dialog (Configure -> Preferences from the Console menu bar). Click on Tool Bar, then on Tool Groups. Click on the add button (plus icon) to create a new Tool Group.
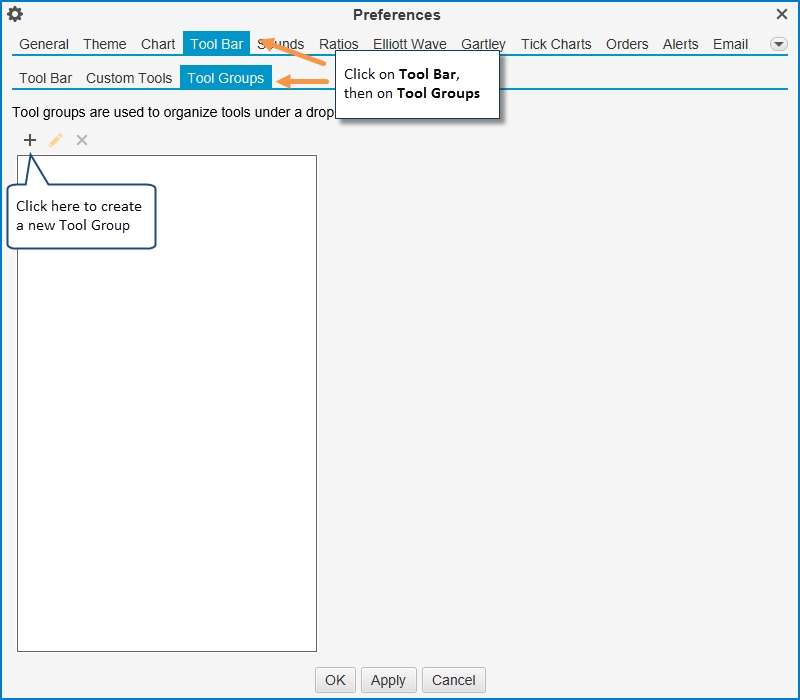
Choose a name for the tool group and add the desired tools from the Available Actions list to the Tool Group Actions list. Click on the OK button to create the tool group. Note: the name identifies the tool group and will also be used as the tool tip.

The newly created Tool Group will be added to the Tool Groups list in the Preferences dialog. The icon for the first tool in the tool group will be used for the tool group.
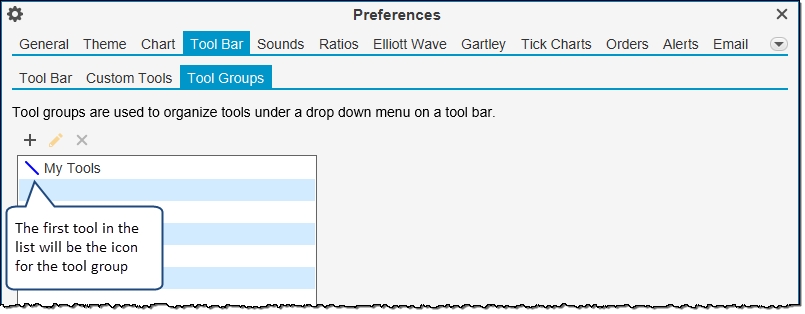
The next step is to add the tool group to a tool bar so it can be used. Click on the Tool Bar tab in the Preferences dialog and select the Top tool bar from the Tool Bar drop down. In this case we will add the My Tools tool group just after the Blue Dashed Line tool that we created in the previous section.
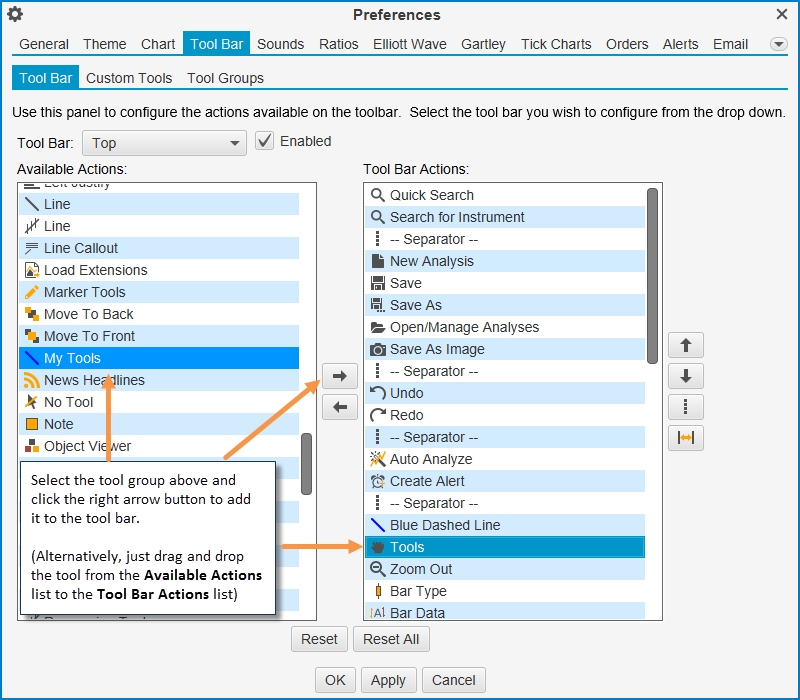
The screen shot below shows the new tool group added to the top tool bar. When you click on the drop down you will see the tools that were added in this tool group.
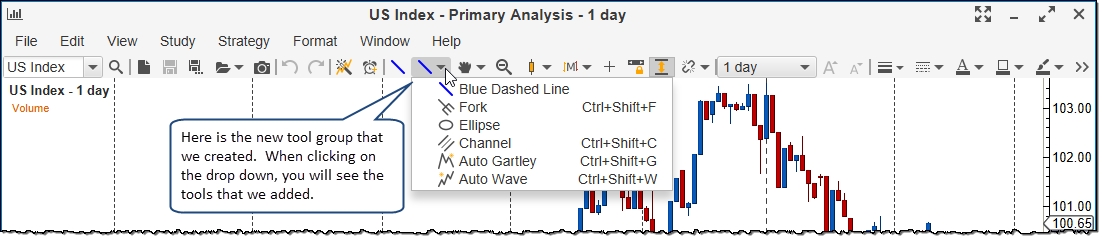
Visibility
Visibility is a very useful feature in MotiveWave™ that enables you to specify the bar sizes where a component is visible. This can be very useful to avoid clutter when switching bar sizes on a chart. Visibility setting can be set from the Properties dialog or via the right click menu on the component.
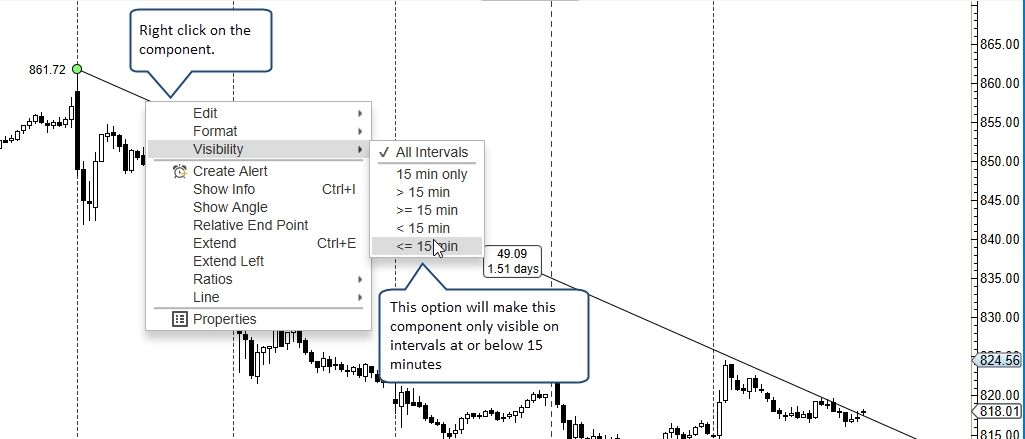
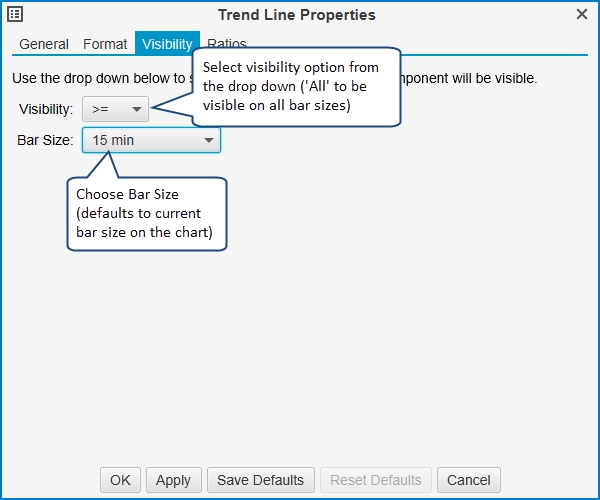
Object Viewer
The Object Viewer is a convenient dialog for managing components on a chart from a single location. Components can be deleted from the chart and you can adjust the visibility and draw order. The Object Viewer can be displayed from the top menu bar: View -> Display -> Object Viewer
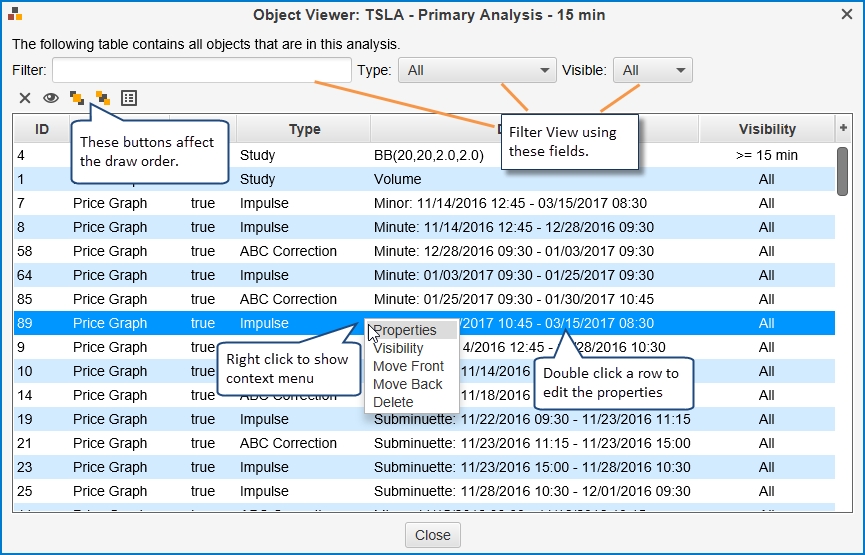
Last updated