Watch List
Watch Lists provide a convenient way to organize a related set of instruments together in one location. MotiveWave™ will create a default set of Watch Lists when you first create your workspace.
There are two ways to view a Watch List:
Table View – In this tabular view, each row displays an instrument. The table view will have a default set of columns, but these can be configured by the user to show or hide any of the available instrument values. Optionally, you can sort this table view by any of the columns in ascending or descending order.
Buy/Sell View – This view shows a Buy/Sell box for each instrument. The current Best Bid and Best Ask values are shown along with the last price, last time, daily high/low and spread. Market orders can be placed directly by clicking on the Buy or Sell areas.
The following screen shot shows the default set of watch lists displayed on the Home page.
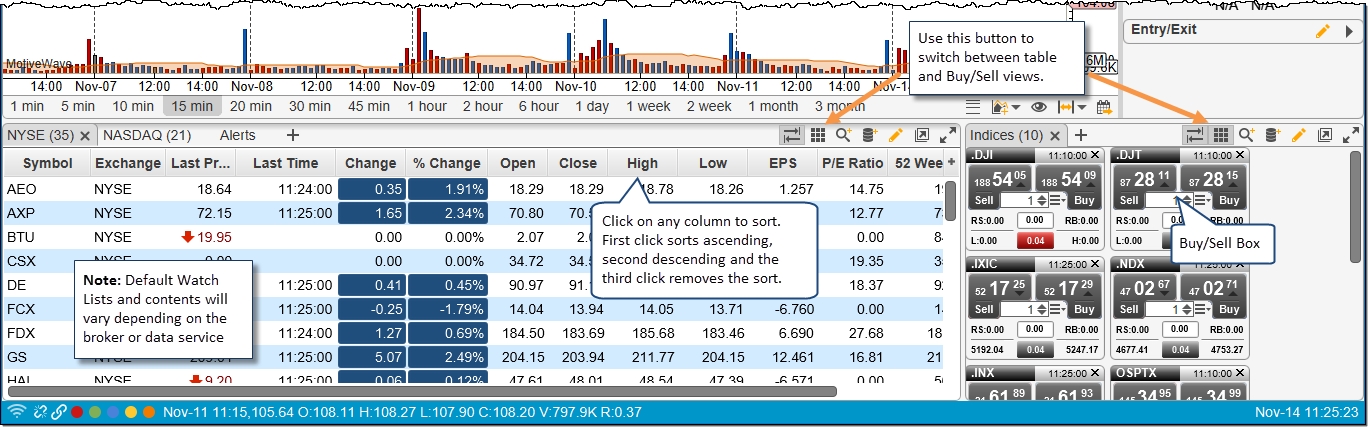
Watch List Tool Bar
Several features are available from the tool bar in the top right area of the watch list panel. These buttons are as follows:
Link With Chart – If this button is on (shaded background), clicking on a row in the watch list will set the instrument for the active chart on this page.
Table/Buy Sell View – Toggles the view of the watch list between the table view and the Buy/Sell boxes view
Search/Add Instrument – Launches the search dialog to search for an instrument and add it to the watch list.
Import Instruments – Click this to import a set of instruments from a CSV file (not available on all workspaces)
Edit Watch List – Edits the watch lists properties
Open in Window – Opens this watch list in a separate window
Maximize – Maximizes the watch list panel to use all of the available space on the page
The following screen shot shows these buttons in the tool bar:
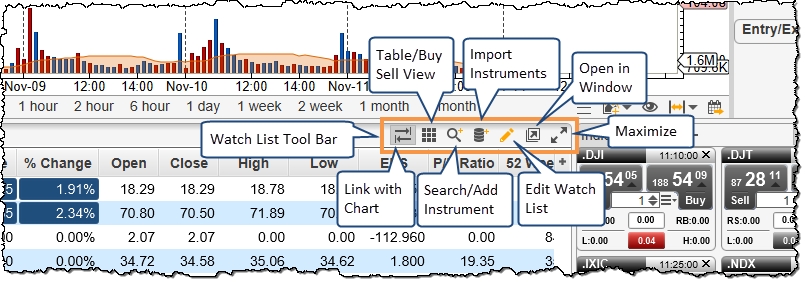
Sorting Options
The table view of the watch list can be either sorted or unsorted. This mode can be toggled by clicking on the column headers within the table view. Clicking a column header once sorts it by ascending order. Clicking a second time will sort in descending order. A third click will make the table unsorted returning it to its natural order.
Unsorted View
In the unsorted view, you can arrange the instruments in the list by clicking and dragging them to the desired location. Alternatively, right click on a row and choose Move Up / Move Down to adjust their locations.
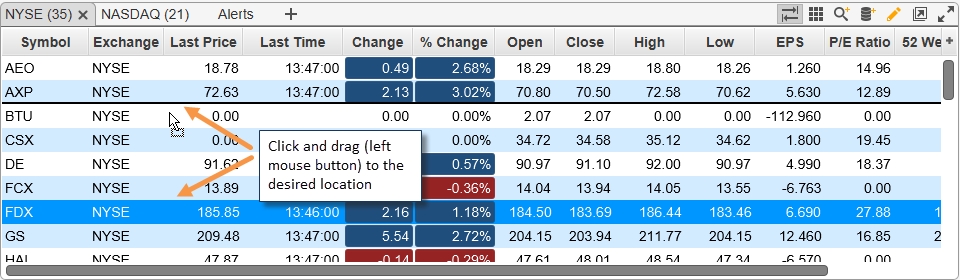
Buy/Sell Boxes
A Buy/Sell box shows the current Best Bid and Best Ask prices for an instrument and makes it easy to quickly place a market order to buy or sell the instrument. The following diagram shows the elements of a Buy/Sell box:
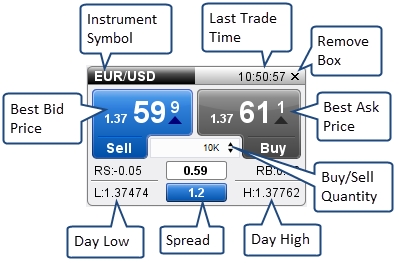
The colors of the box will change as the prices change. If the price goes up the label will flash blue (or green depending on preferences). If the price goes down, the label will flash red.
You can modify the preferences for the Buy/Sell boxes from the Preferences dialog (Configure -> Preferences from the Console menu bar).
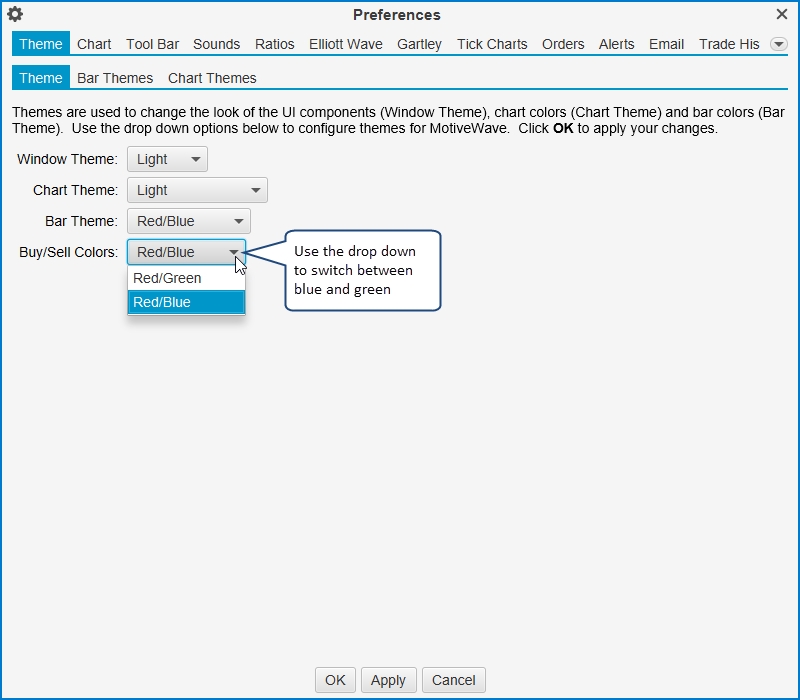
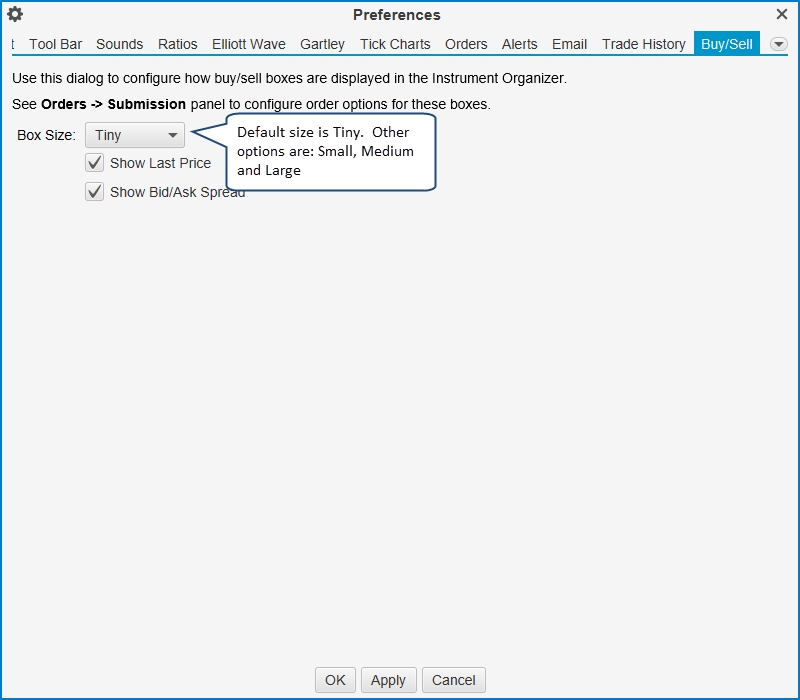
Create Watch List
Choose File -> New -> New Watch List from the Console menu bar to create a new watch list.
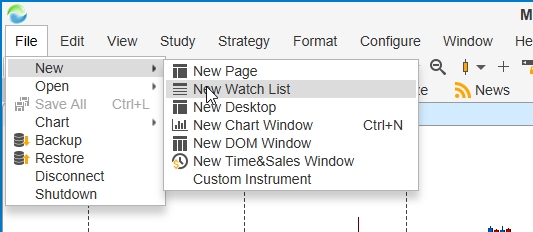
On the first page of the New Watch List wizard, you will be asked for the name of the Watch List. This name will be displayed on the panel tab.
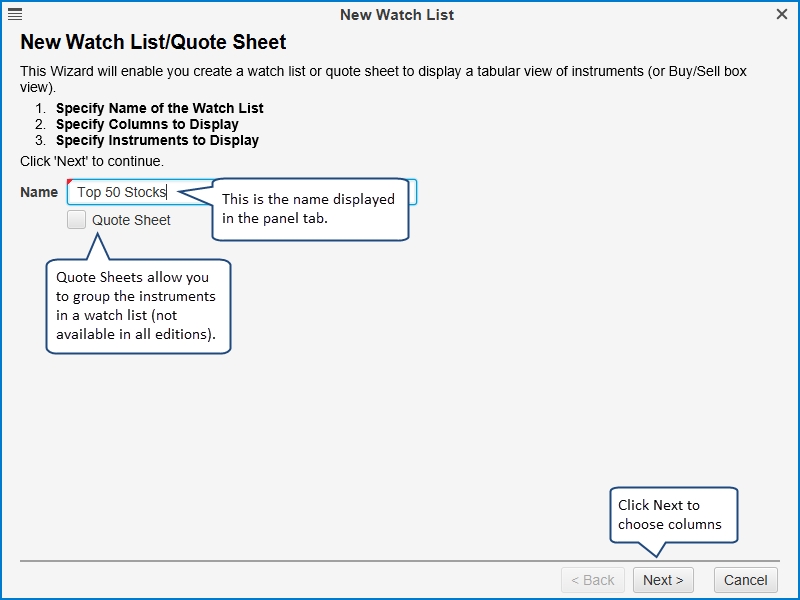
On the next page of the wizard, you will be asked to specify the columns. If you would like to add one or more columns to the list, select them from the Available Columns list (hint: use the Ctrl key or Cmd key on OSX to select multiple rows) and press the ‘>’ button to move them to the Selected Columns list. If you would like to remove one or more columns, select them from the Selected Columns list and press the ‘<’ button.
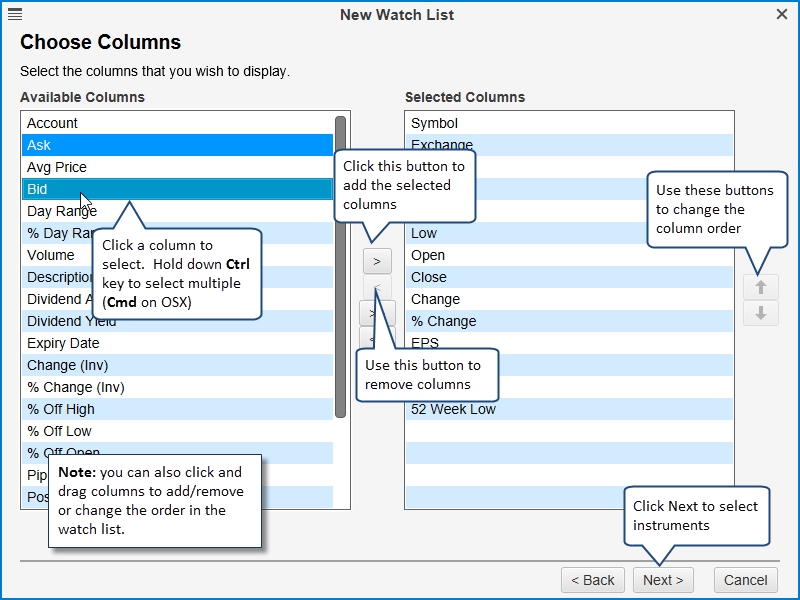
The last step is to choose the set of instruments that will be displayed in the Watch List. Type the name of the symbol in the -Choose Symbol- field and press Enter to add it to the list. Alternatively, select a name from the drop down. You can also search for a particular symbol by clicking the Search/Add button. If supported by your broker/data service you can import a set of symbols by clicking on the import button (see below).
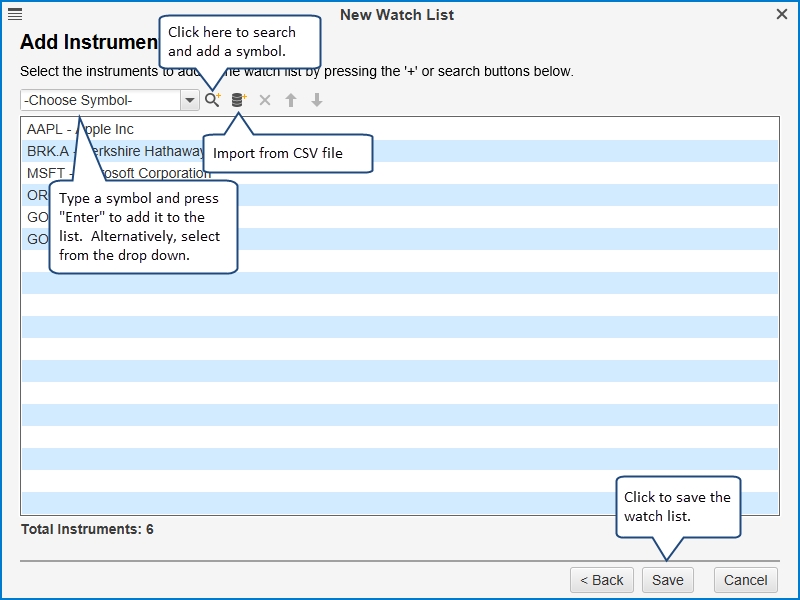
Edit Watch List
Click on the Edit Watch List button (pencil icon) on the Watch List tool bar to open the Edit Watch List dialog. From this dialog you can change the name, available columns or the instruments.
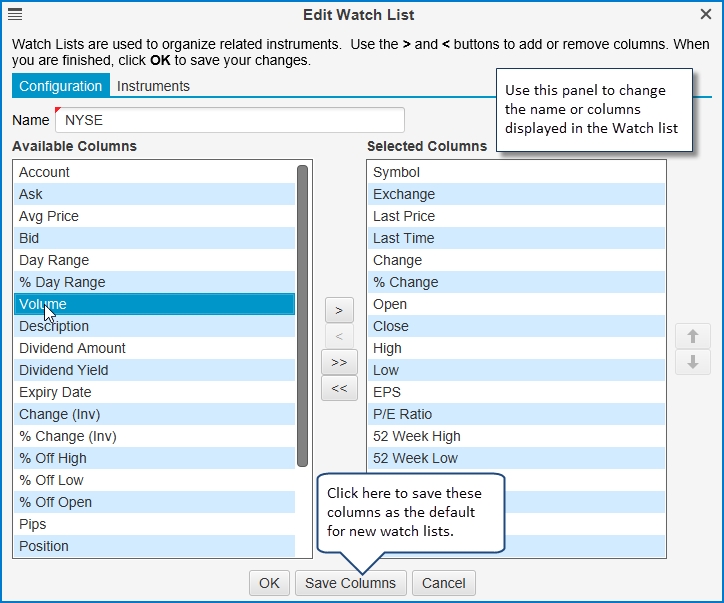
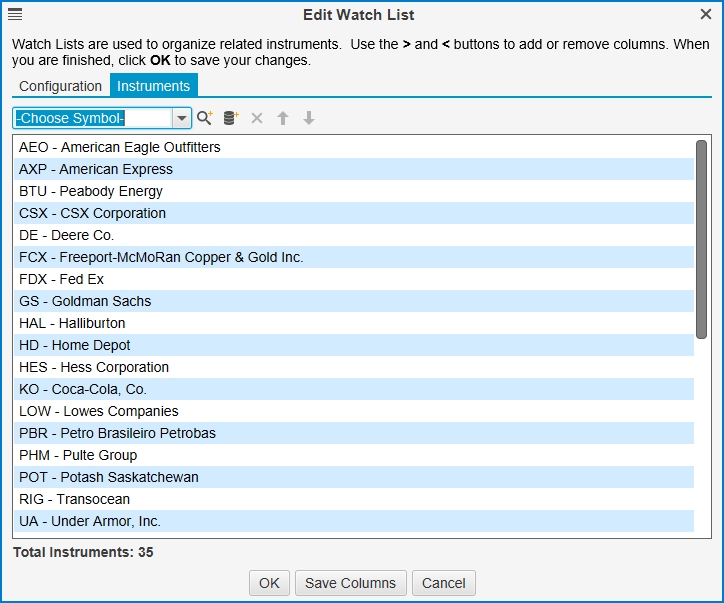
For convenience, columns can be modified directly from the Watch List. Click and drag a column header to change the order. On the right hand side of the column header, there is a button that can be used to show or hide columns.
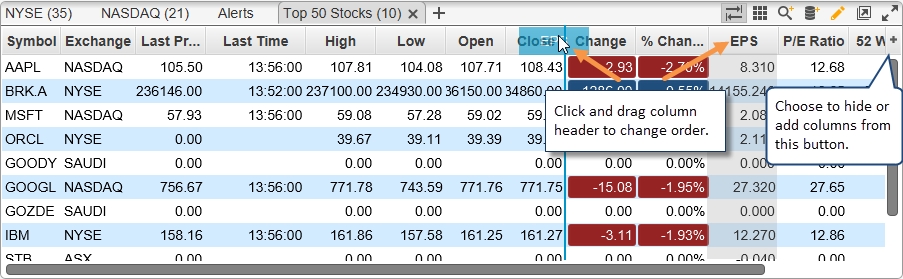
Last updated