Scanner
Professional / Ultimate
MotiveWave™ has a built-in scanner for looking for trade setups across a given set of instruments and bar sizes. There three types of patterns that you can search for:
Elliott Wave – Elliott Wave patterns such as Wave 2, 3, 4, 5 and Wave E (in a triangle)
Gartley – Harmonic patterns including all XABCD type patterns, AB=CD, 5-0 and Alternate AB=CD
Study Conditions – Criteria based on study values
When you first start MotiveWave™ you will see a page at the bottom of the window named Scan. Click on the page tab to show the screen below.
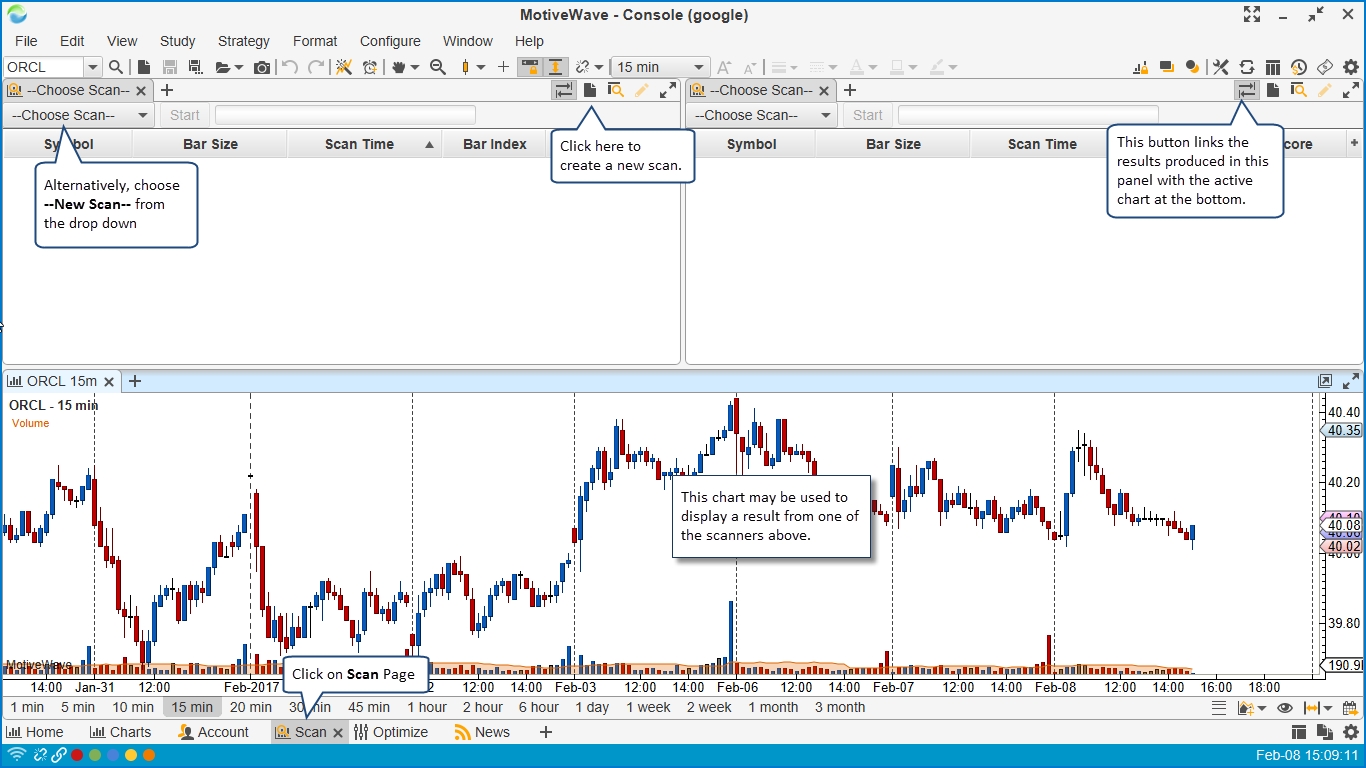
Creating a Scan (Gartley Scanner)
If you would like to create a new scan, choose –New Scan—from the –Choose Scan—drop down or press the New Scan button on the right hand tool bar of the scanner panel. This will open a wizard that will guide you through the process of creating a scan.

The screen shot below shows the first page of the scanner wizard. Enter a name for the scan and select the type of scanner from the drop down below. In this example, we will choose Gartley as the type.
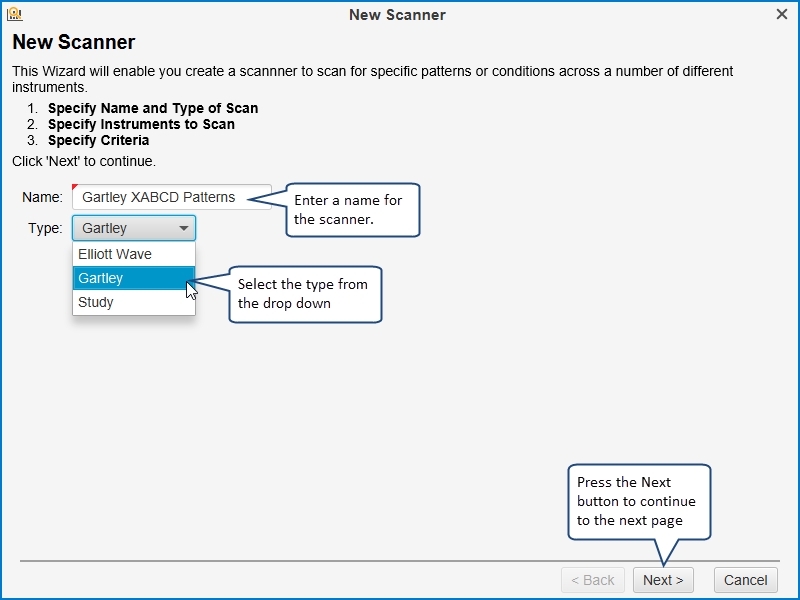
On the next page of the wizard, you will be prompted to select 1 or more instruments and/or watch lists. If a watch list is chosen, all of the instruments that are in the watch lists will be included in the scan. The order of the instruments and watch lists will be considered when the scan is executing.
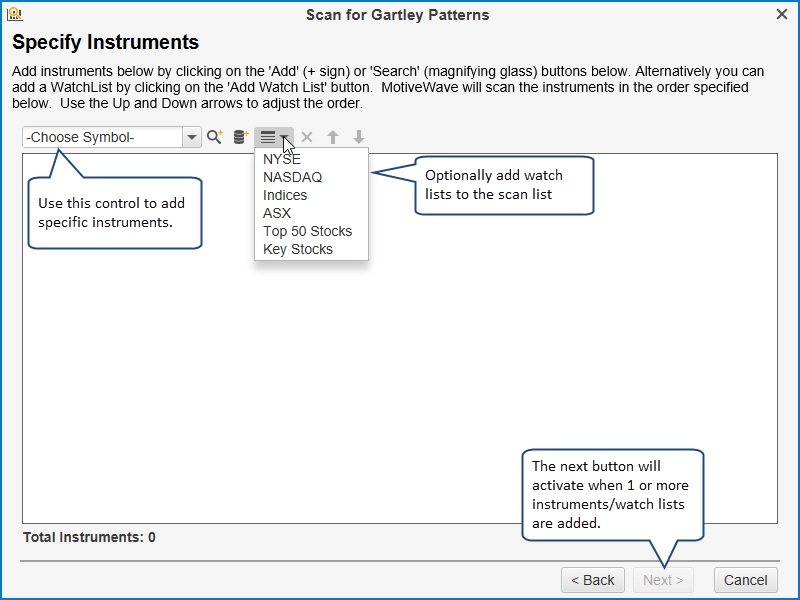
Click on the Add button to add a bar size to the list box. Any size linear bar or non-linear bar (ie Range, Renko, etc) may be added. Check the Extended Data box at the bottom of the dialog to use data that is outside of regular trading hours.
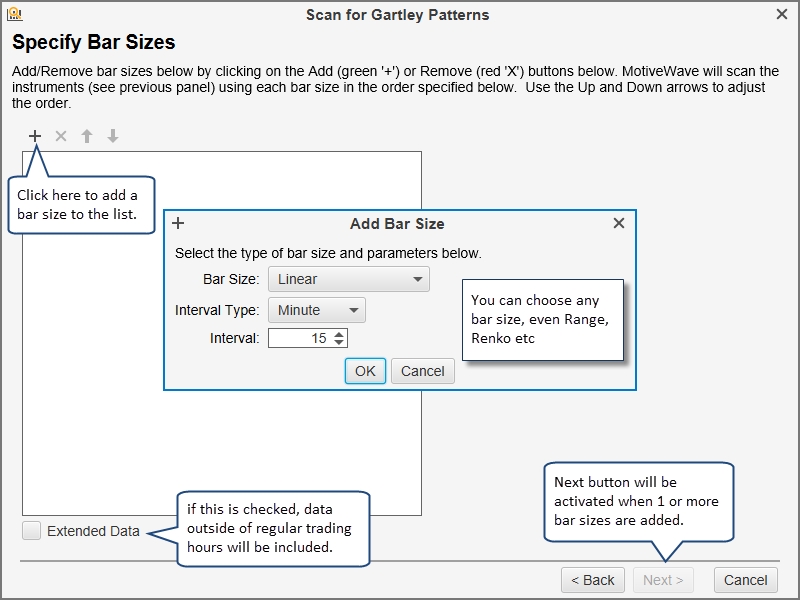
The final page of the Gartley scanner wizard enables you to choose the type of Gartley pattern to search for as well as the historical data range where the pattern may occur. If you would like to search for all forms of the XABCD pattern (ie Gartley, Bat, Butterfly, Shark, etc) then choose XABCD (All) as the pattern.
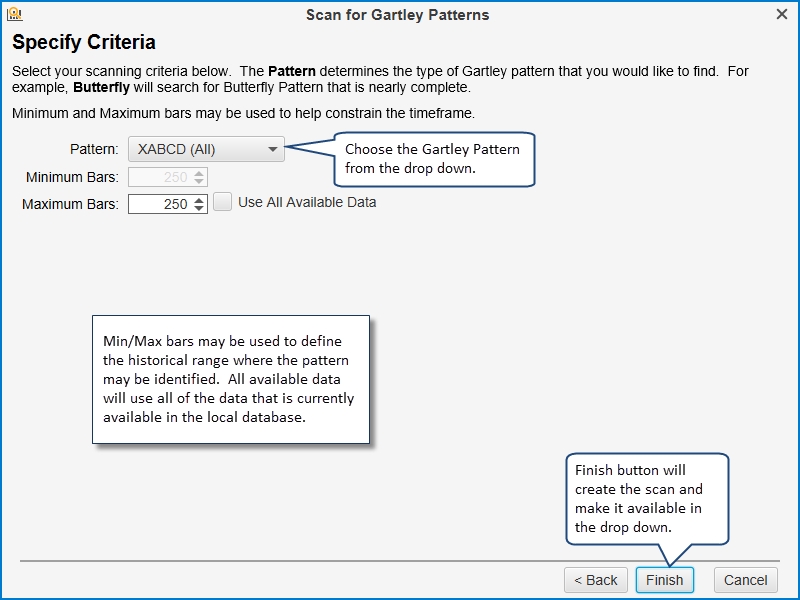
Executing a Scan
The following screen shot shows the new scan ‘Gartley XABCD Patterns’ that we created above and the results from running executing it on the latest available data. If you would like to execute this scan, select it from the drop down and press the Start button (see below in the upper left scanner panel). The progress bar will show how far the scan is progressing (see upper right scanner panel below).
Results will display in the table area of the scanner panel as they are found. This table will display:
Symbol – instrument where the pattern was found
Bar Size – Bar Size the pattern was found on
Scan Time – When the pattern was found
Pattern – The specific pattern that was found
Score – Score rating: Fair, Good, Very Good, Excellent
To display a scan result in the chart panel below left mouse click on the table row. Note: this will only work if the Link button is selected (see top right button area for the scanner panel below)
The results displayed in the scanner table are unnamed analyses that are kept in computer memory. If not explicitly saved, these analyses will disappear the next time you execute the scan or if MotiveWave™ is restarted. When one of these results is opened in a chart window or panel, you may save the analysis to the repository by clicking on the Save button (see tool bar).
You may find that the full pattern that was found is not entirely visible when you display it in the chart. Click and drag the time axis to the right to zoom out or select a higher bar size.
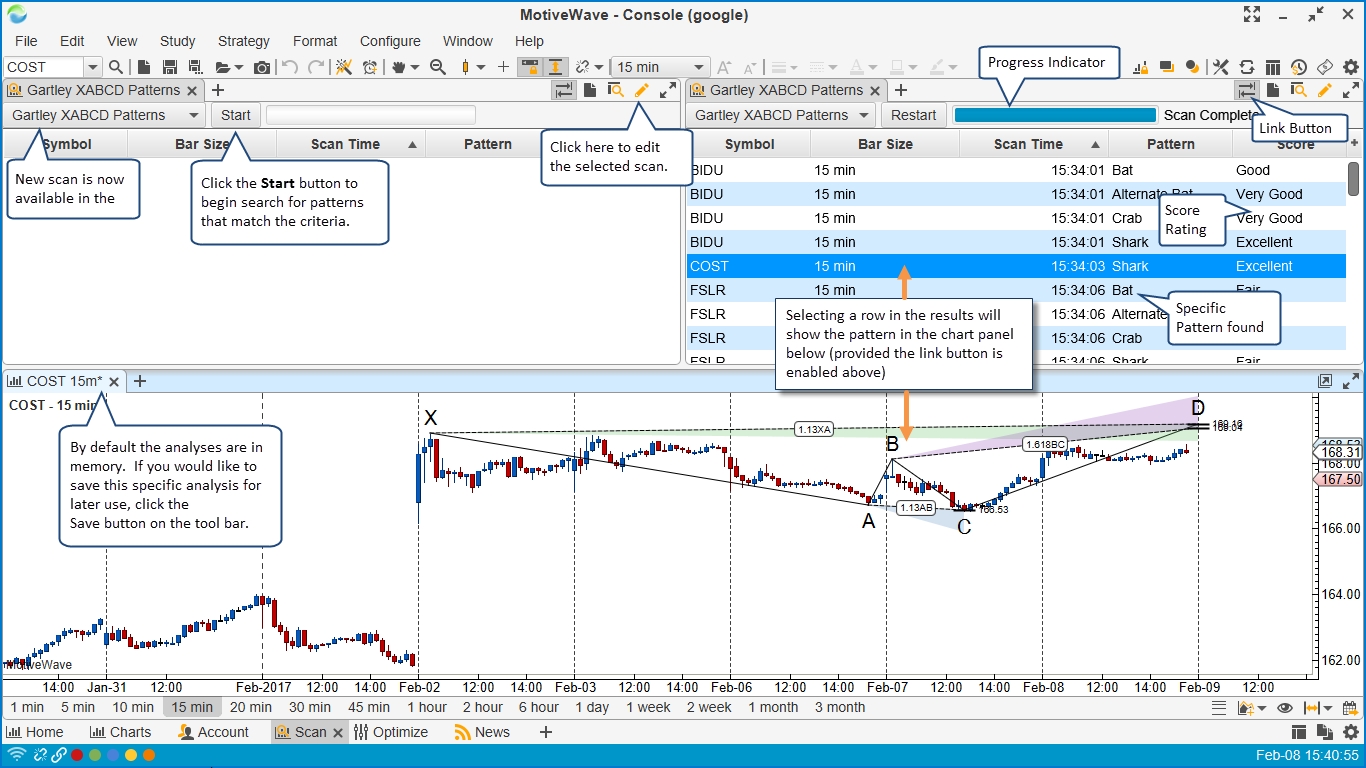
Editing a Scan
You can edit a scan to change its instruments, bar sizes or criteria. Select the scan from the drop down in the scanner panel and click the Edit button from the button area in the top right corner of the panel. Alternatively, click on the Manage Scans button to open the Manage Scans dialog.
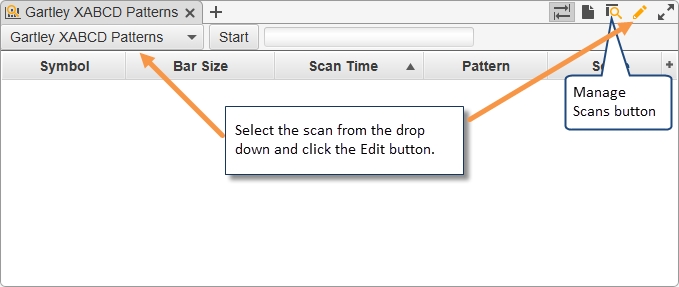
The Manage Scans dialog enables you to create, open, edit, rename or remove existing scans. Select a scan from the list area and use the buttons on the tool bar to open, edit or delete existing scans.
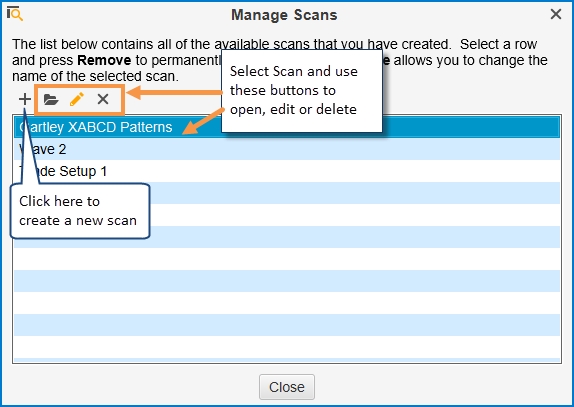
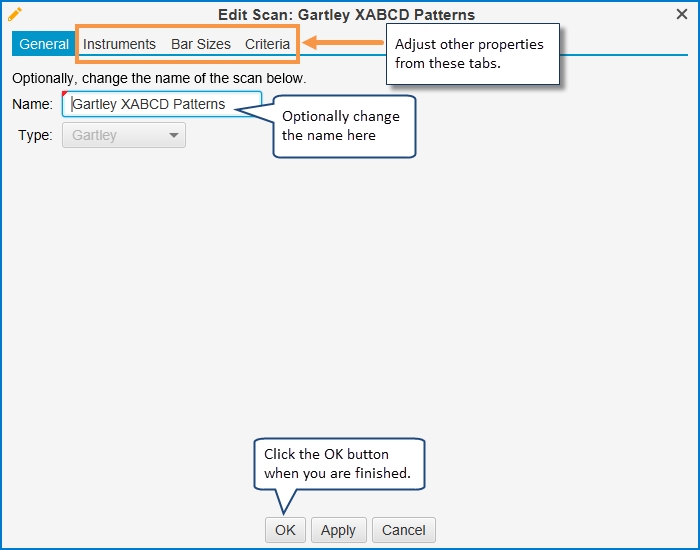
Elliott Wave Scanner
The example shown above is for the Gartley scanner. You can also search for Elliott Wave patterns by choosing Elliott Wave as the type when you create a new scan. Selecting instruments and bar sizes is the same for all scan types.
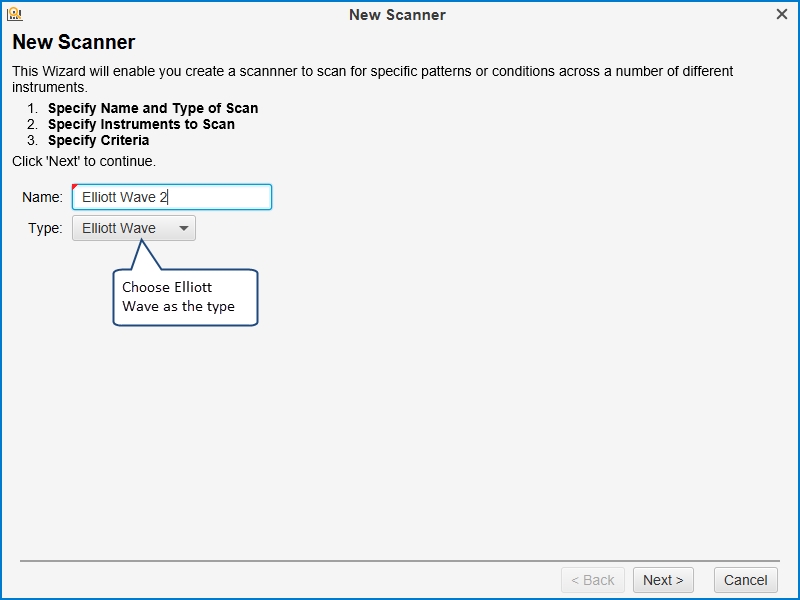
On the Specify Criteria page you can choose the Elliott Wave pattern that you are searching for. The following patterns are currently supported:
Wave 2 – This will search for an Elliott Wave pattern when the top level wave is currently in a Wave 2. Wave 2s are commonly used as trading setups since wave 3 tends to be the longest wave.
Wave 3 – Finds patterns where the top level wave is currently in wave 3
Wave 4 – Finds patterns where the top level wave is currently in wave 4
Wave 5 – Find patterns where the top level wave is currently in wave 5
Wave E (Triangle) – Finds patterns where the top level wave is in wave E of a triangle
The Decompose Levels specify how many levels down the top level wave should be decomposed in to smaller waves. Choose Decompose All to decompose the wave to all possible levels.
The Minimum and Maximum bar settings can be used to define the historical data range. If you check Use All Available Data MotiveWave™ will load all data from the local database.
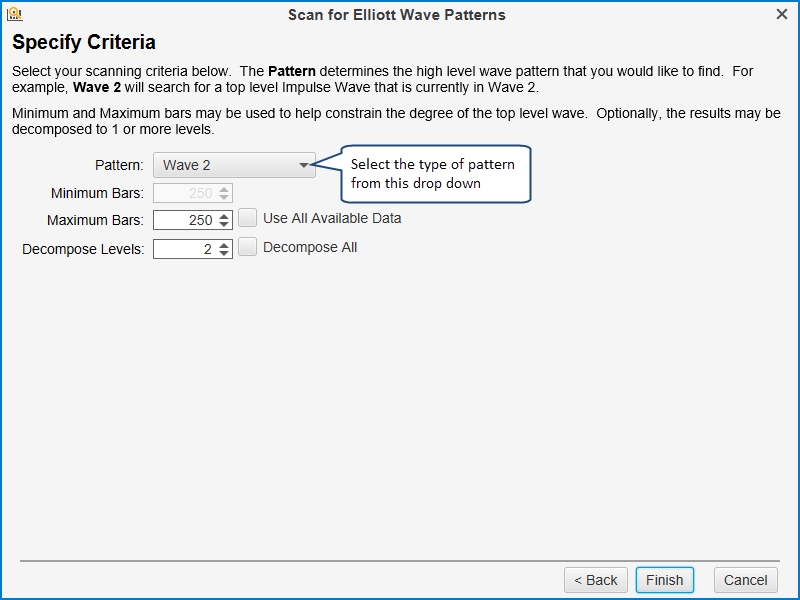
The following screen shot shows the results of searching for a Wave 2 pattern. To view a particular result, click on the row in the results table. You may need to zoom the chart out to see the full pattern depending on how much data you specified in the scan criteria.
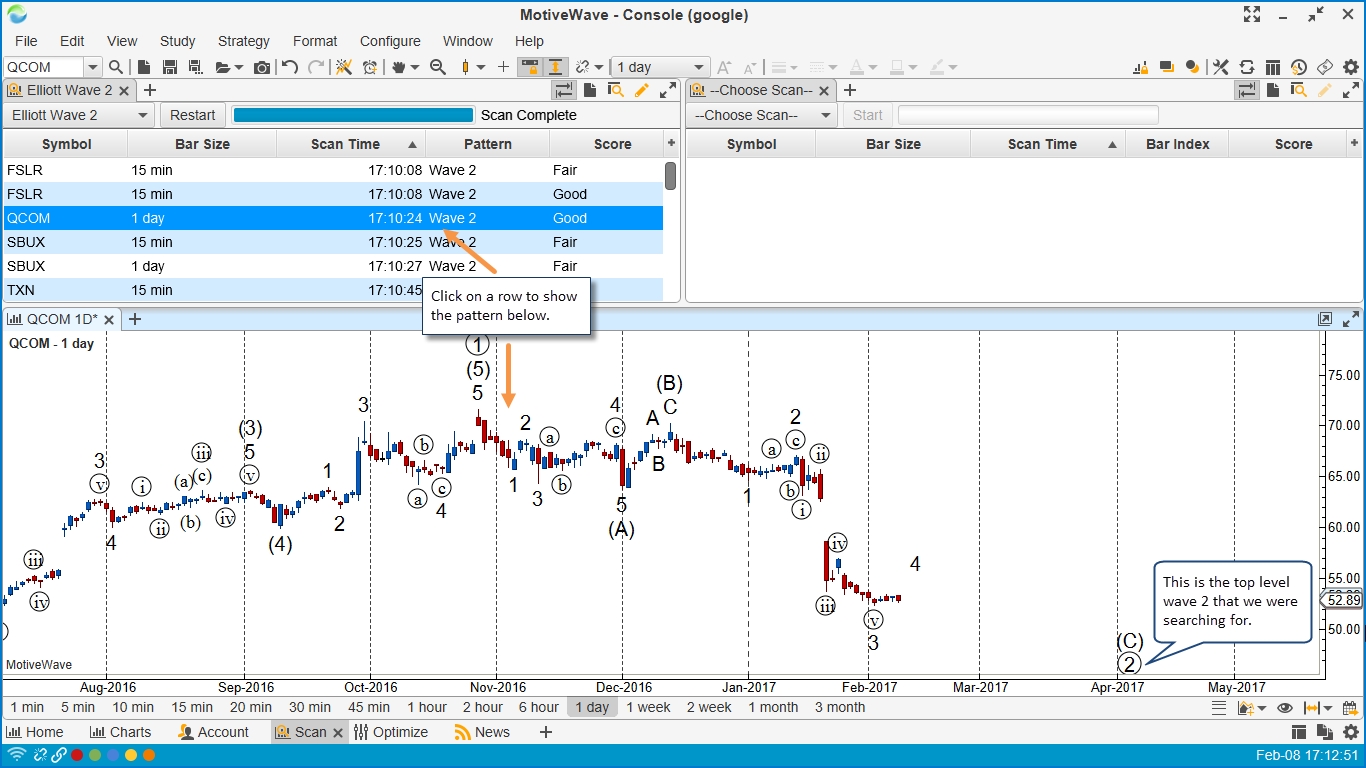
Study Scanner
The study scanner enables you to search for study conditions that include 1 or more studies. When you create a new scan, choose Study as the type from the Type drop down. Selecting instruments and bar sizes is the same for all scan types (see Creating a Scan (Gartley Scanner) section for details).
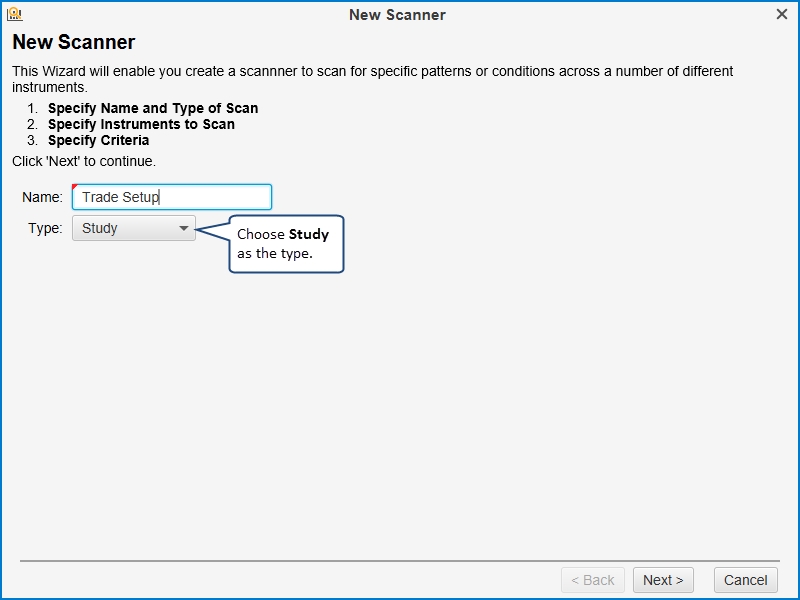
On the Choose Studies panel, you can select one or more studies to include as part of the scan. Click on the add study button to add a study to the list box below. When you click this button, you will be able to search for the study that you want to add and configure its settings (see following screen shots).
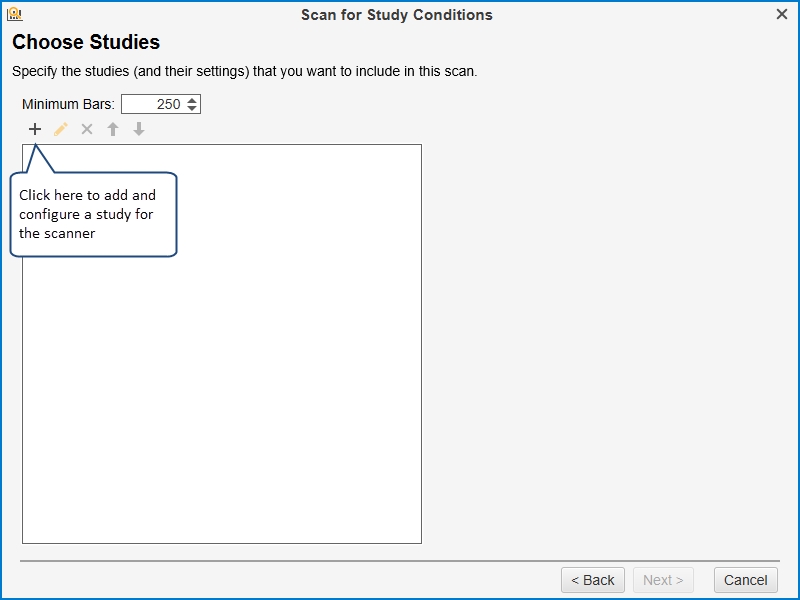
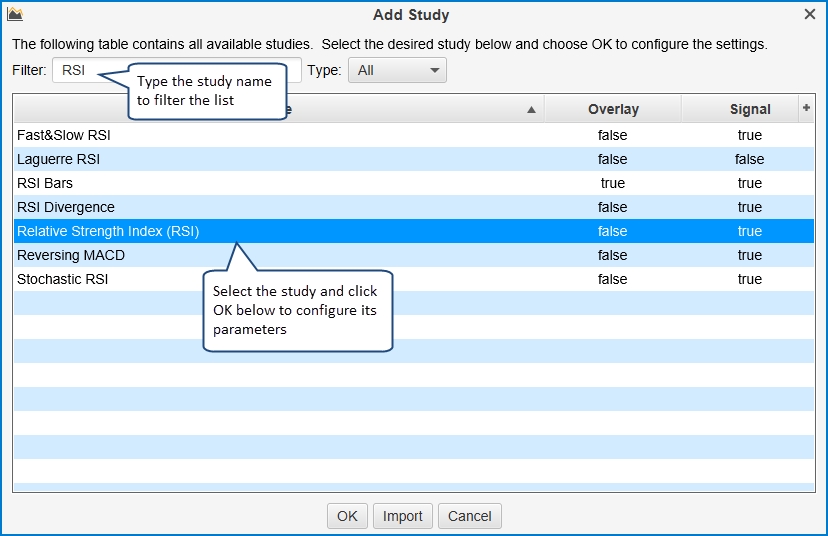
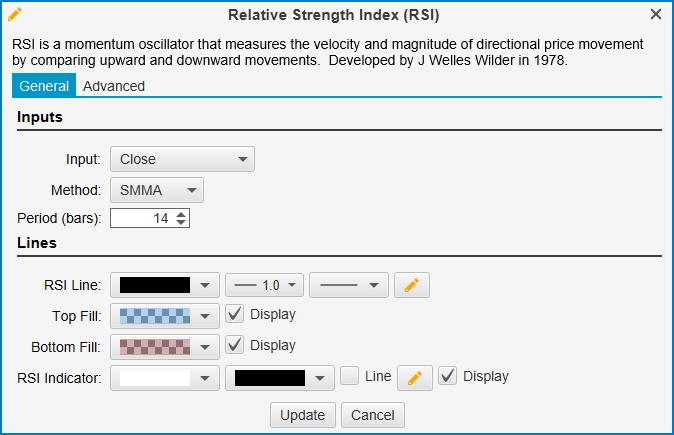
In the screen shot below, we have added one study to the scan, RSI(C,14). Additional studies could be added by clicking the add button. In this example, we are just going to work with one study.
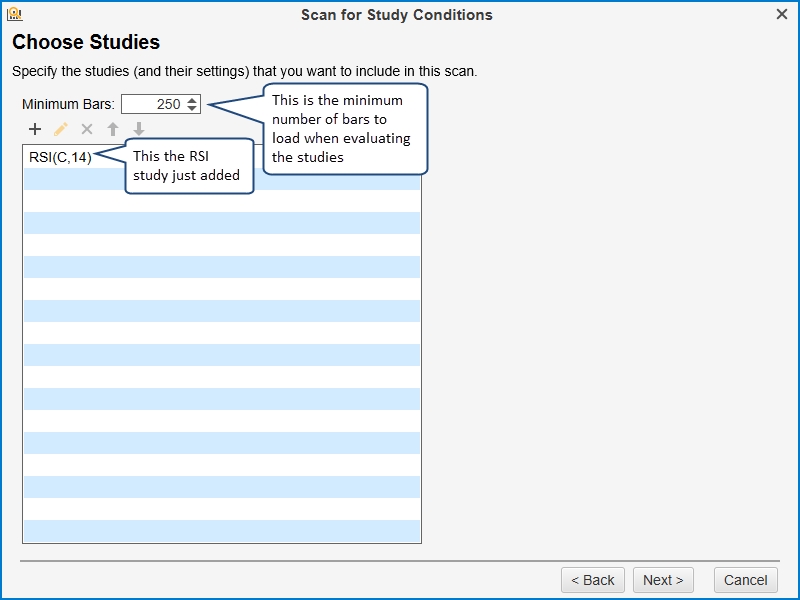
The last page of the scanner wizard asks you to define the criteria for evaluating the scan. Click on the add condition button to add a condition to the list. There are two types of evaluation methods:
All – In this method, all conditions defined on this page must be met in order for it to be considered a match. This is the default evaluation method.
One or More – In this method, only one of the conditions defined on this page must be met for it to be considered a match for this scan
Lookback Bars – Number of bars to look back and evaluate the study criteria. 0 indicates the most current bar.
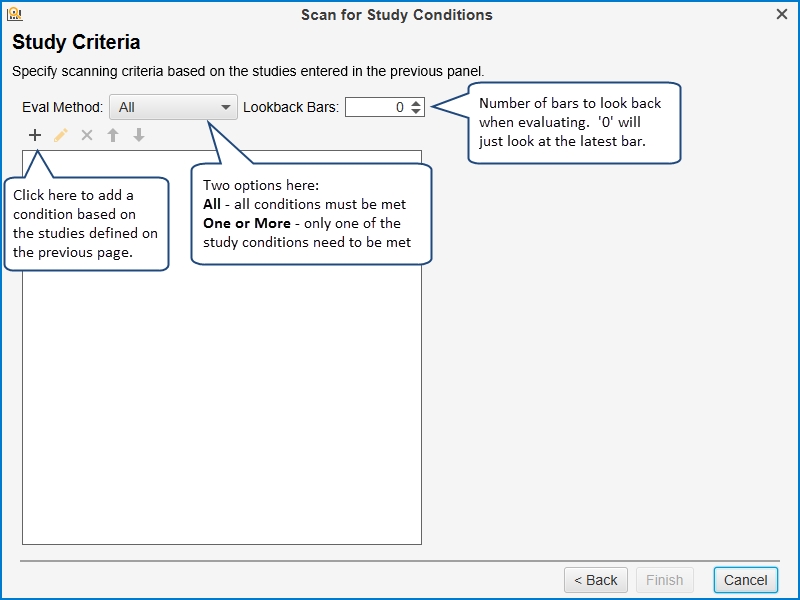
In the Study Condition dialog (see below) you can define a condition based on a variable that is generated from one of the studies you defined. A variable may be compared against a specific value or compared against another variable. The fields in this dialog are as follows:
Study – Choose the study that you configured on the Choose Studies page
Bar Index – In most cases the comparison is done with the current bar, but you may choose historical bars by choosing a specific index
Variable – This field will be populated when you choose the study. Each study will export 1 or more variables. You can see these variables in the Cursor Data Window/Panel
Operator – This is the comparison operator for comparing the variable to the value. Valid options include: > (greater than), >=, < (less than), <=, = , Crosses, Crosses Above, Crosses Below
Relative Comparison – Indicates if the variable should be compared against a specific value or against another variable.
Value – If not a relative comparison, this field will contain the specific value you are comparing against.
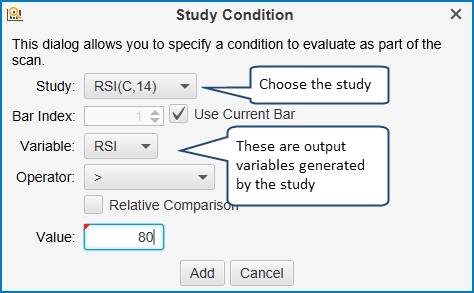
If you checked the Relative Comparison option, the dialog will change to allow you to choose a study and variable for comparison. The Price Bar option allows you to compare to the Open/High/Low/Close values of the price bar. In the example below, two EMAs were added to the studies list and its comparing the EMA(C,20) value to the EMA(C,50) value to see if the first value is above the second.
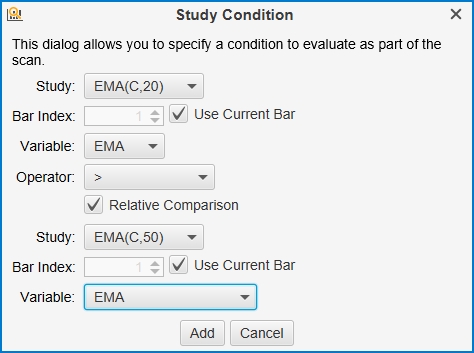
The screen shot below shows the results of running this scan. In this case we only found one result where the RSI value is greater than 80.
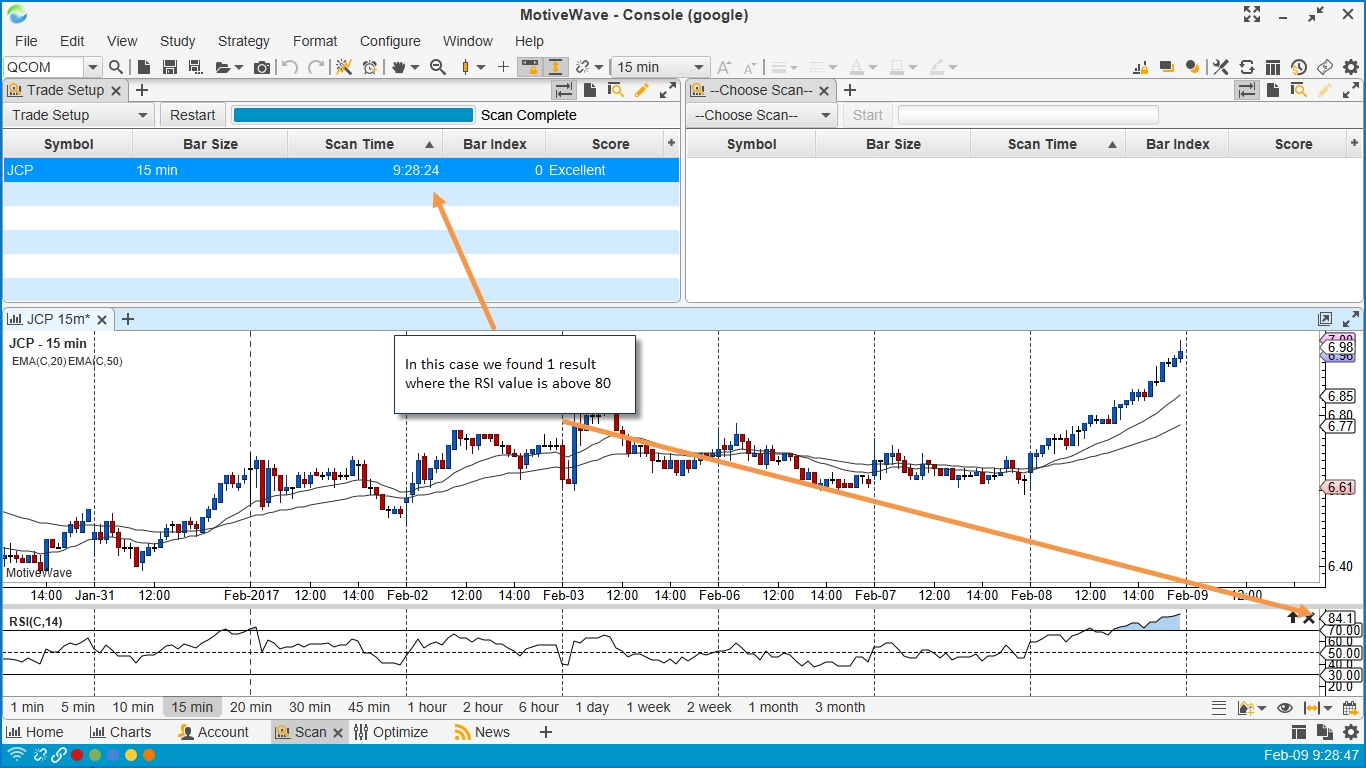
Last updated