Strategies
A strategy is a special type of study that may be used to automate or partially automate trading. In addition to displaying the study information, a Control Box is made available that allows the user to activate/deactivate a strategy and view important runtime information.
MotiveWave™ supports two modes for strategies:
Automatic – Once the user activates the strategy, it will automatically buy and sell based on the internal logic.
Manual – In this mode, the user tells the strategy when it is OK to enter.
MotiveWave™ comes with around 30 built-in strategies. These can be found under the Strategy menu (from the top menu bar).
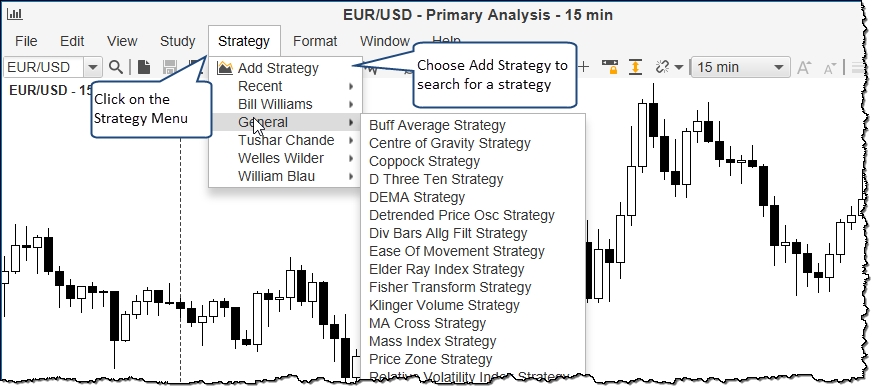
The following screen shot illustrates the Moving Average Cross strategy. This strategy will buy when the Fast MA crosses above the Slow MA and sell when it crosses below (see triangle markers below). Each strategy will have a control box (bottom left corner). This will enable you to edit the strategy and activate it. The control box also displays status information.
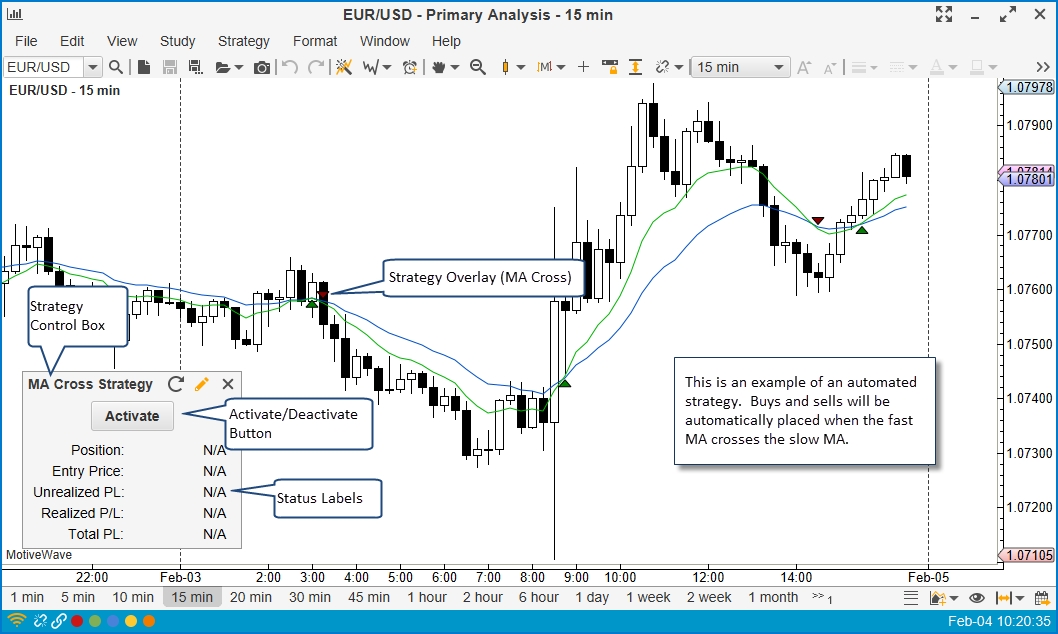
Manual Strategies
MotiveWave™ allows you to create strategies that respond to user input to enter or exit a position. This can be very useful as a way to help direct and manage exit points for user initiated trades. For an example of how this works, see the Trade Manager strategy.
The following screen shots show the configuration options for Trade Manager. On the first tab (Entry/Exit) you can setup the entry order and up to 3 exit orders. The Stop Loss tab provides options for the stop loss order.
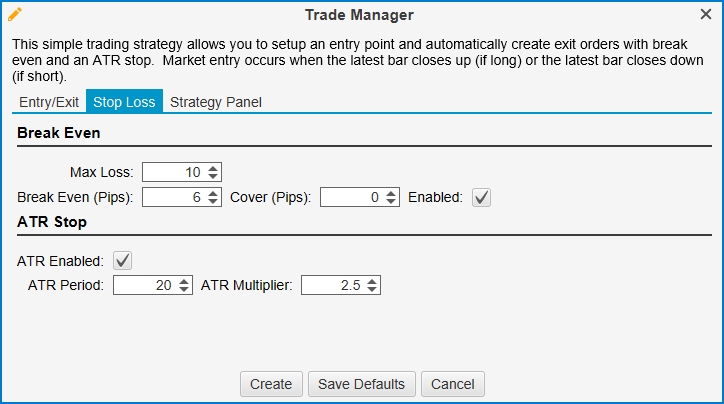
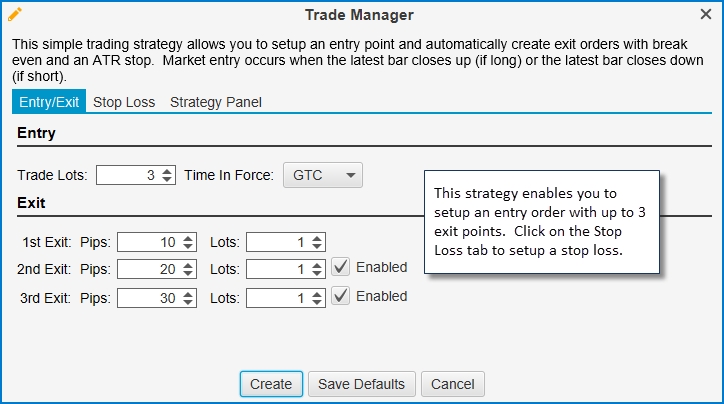
From the Trade Manager Control Box, you can choose Long (buy) or Short (sell). When you click the Activate button, the strategy will enter on the close of the bar.
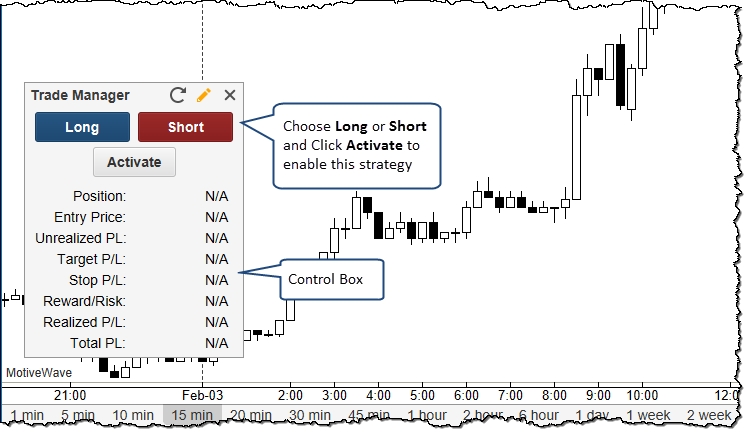
Once the strategy is active, the title bar will flash (indicates an active strategy) and the Activate button will be replaced by Cancel (deactivates the strategy) and Enter Now (creates a market order to enter the position).
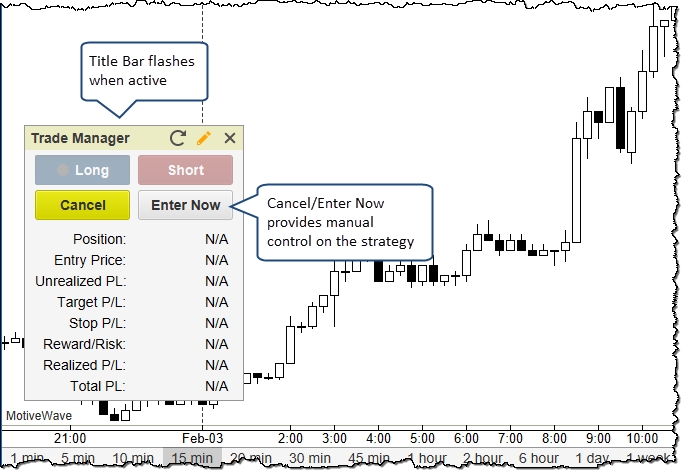
When a position is entered in the strategy, the labels in the control box will display the open position, current unrealized P/L (profit or loss), target P/L, stop P/L among other information.
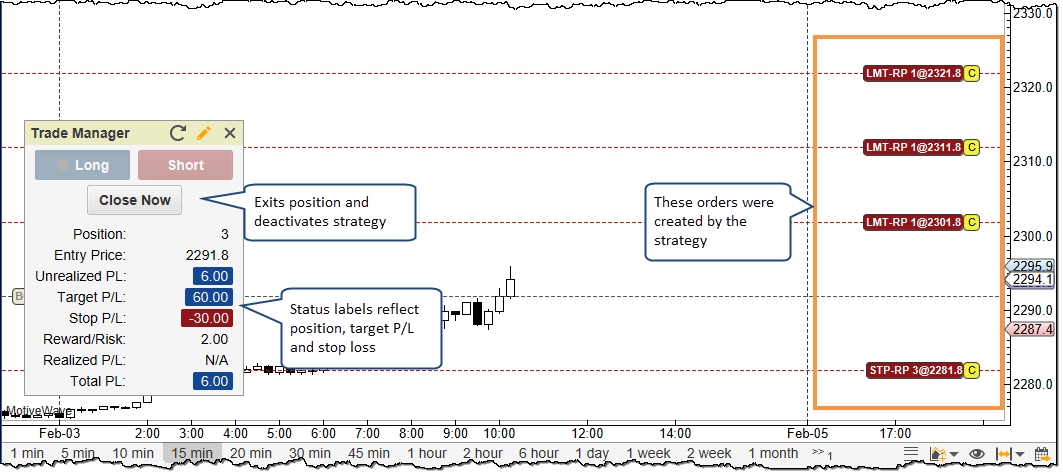
Strategy Configuration
The configuration options for a strategy will vary, but there are some settings that apply to many strategies.
The first panel is the Trading Options panel. This panel enables you to configure the following:
Trading Options:
Trade Lots – This determines the quantity on the orders that are used to entry and exit positions. The Trade Lot is multiplied by the default quantity to determine the actual quantity.
Position Type – Use this option to indicate if the strategy can have long and/or short positions
Use Account Position – Use the existing position that exists in the selected account.
Enter On Activate – If enabled the strategy will create an initial position when you activate the strategy
Close On Deactivate – If a position is open when the strategy is deactivated, it will be closed at market price.
Bar Updates – If enabled, the strategy will respond to live bar updates instead of waiting until the close of the bar.
Underlay – If enabled, the strategy will be drawn behind the price bars.
Trading Sessions:
The Trading Sessions section enables you to define sessions where the strategy may be active. In between trading sessions, the strategy will be automatically deactivated.
Session 1 – defines the first trading session with a start and end time
Session 2 – defines the second trading session
Time Zone – optionally specify the time zone for the hours defined in Session 1&2
Close On Session End – Closes an open position when the session ends
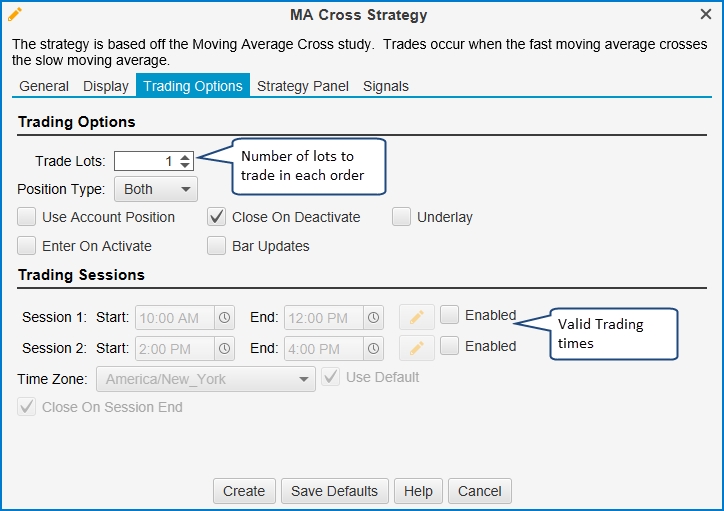
Strategy Panel
The Strategy Panel tab allows you to choose what labels are displayed on the control box. The available labels will depend on the strategy.
Show Position – displays the current open position
Show Entry Price – shows the average entry price for the open position
Show Unrealized P/L – shows the current unrealized profit/loss for the open position
Show Realized P/L – shows the current realized P/L
Show Stop P/L – shows what the profit/loss would be if the stop loss level is reached
Show Target P/L –shows that the profit/loss would be if the target level is reached
Show Risk Ratio – shows the risk level (target p/l divided by stop p/l)
Show Total P/L – current total profit/loss since this strategy was activated
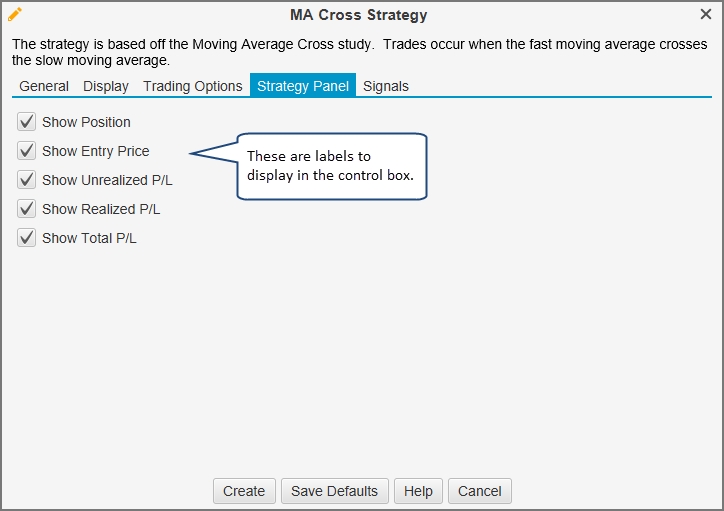
Last updated