Study Templates
For convenience, studies can be organized into templates. A template contains one or more studies with specific settings. To create a template, simply add and configure all of the studies you want to include on a chart. When you are satisfied with the studies and their settings, choose File -> Template -> Save As Template (from the top menu bar, Note: File -> Chart -> Template -> Save As Template from the Console).
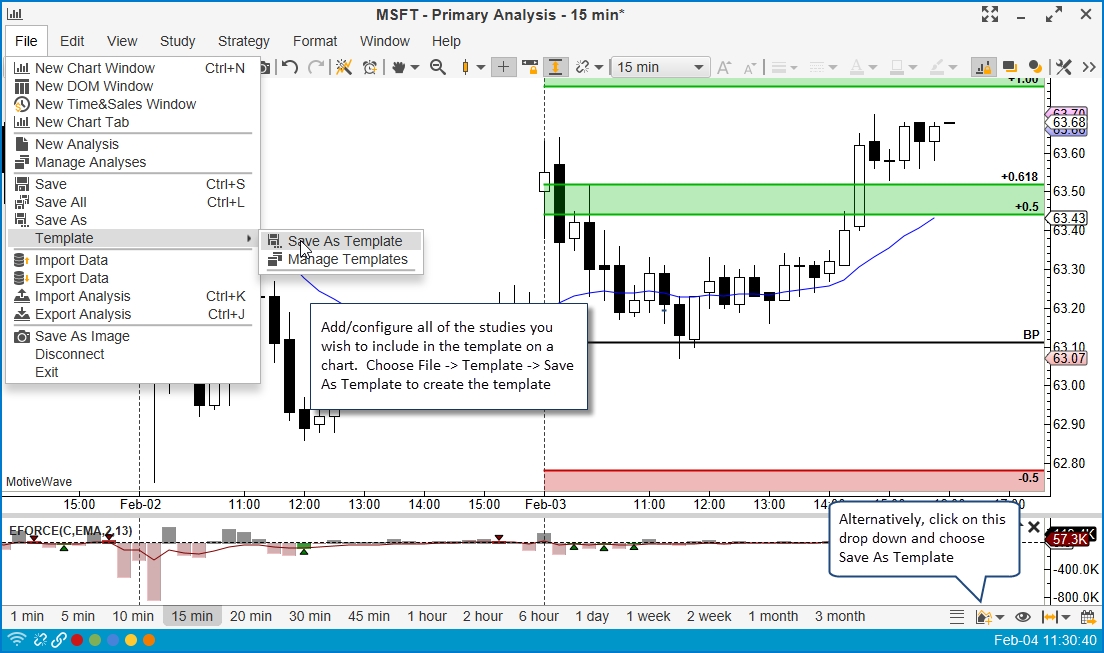
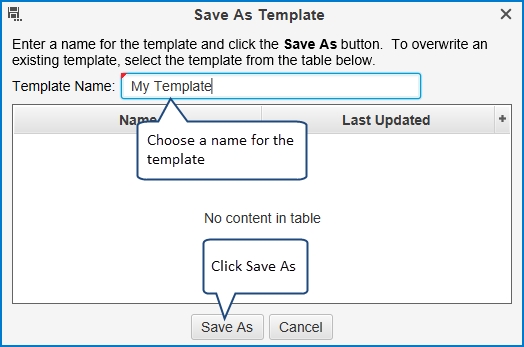
A study template can be applied to another chart by choosing File -> Templates -> <Template Name> from the top menu bar (Note: File -> Chart -> Templates -> <Template Name> from the Console). Short cut keys are available to make this more convenient. Short cut keys are Alt + 1, Alt + 2 etc where the number key applies the template in the order they were created.
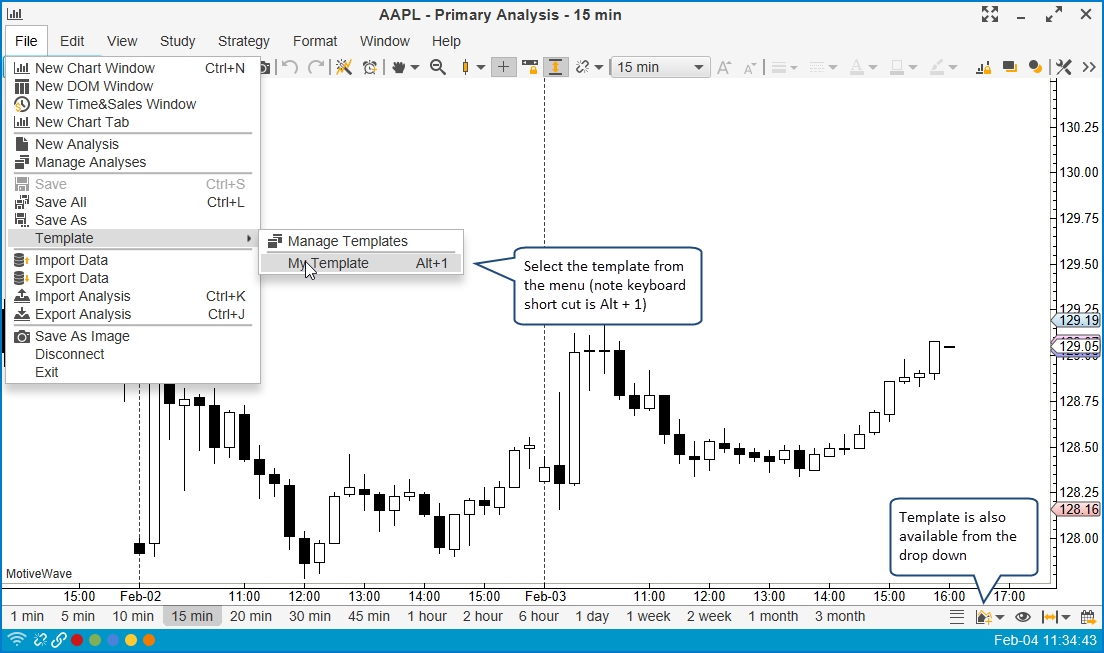
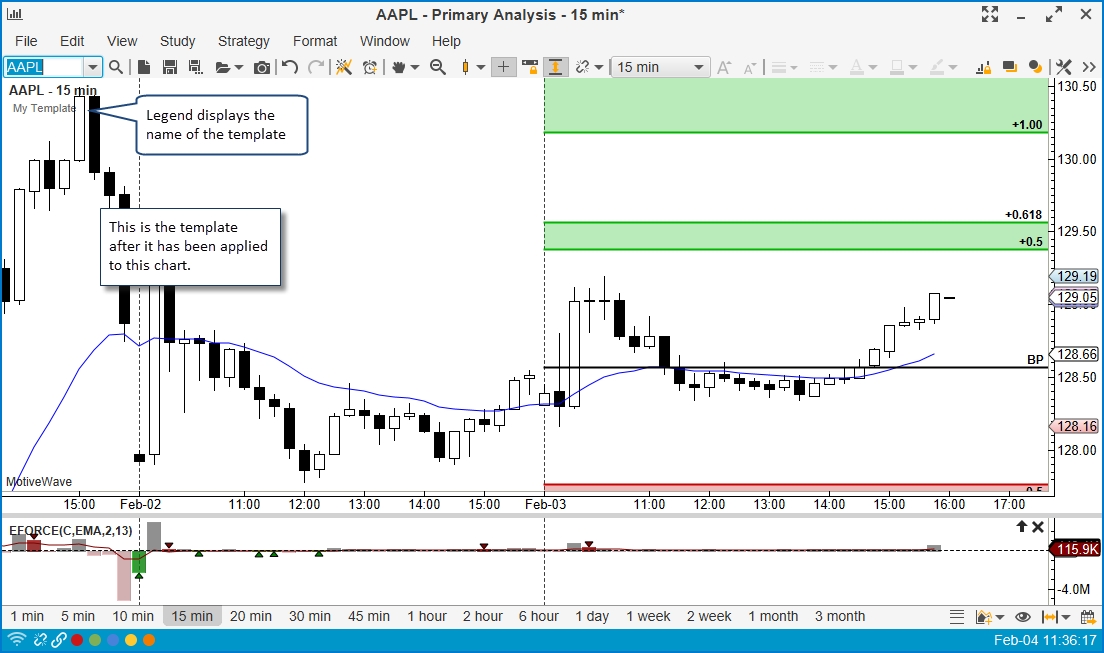
Removing a Template
To remove a template from a chart (including any associated plots). Right click on the template name (in the study legend).
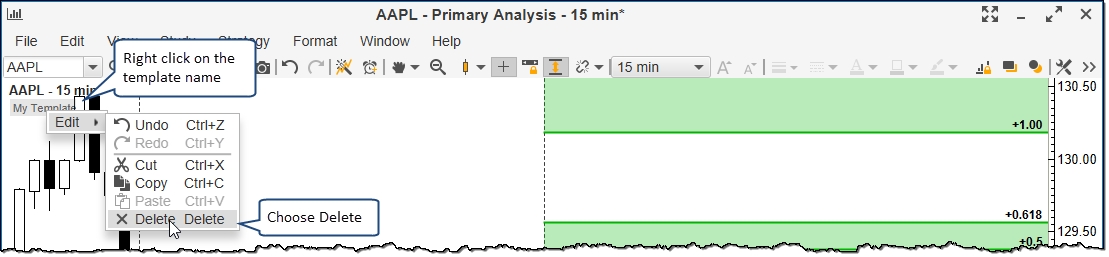
Managing Templates
Your existing templates can be managed from the Manage Templates dialog. Choose File -> Templates -> Manage Templates (from the top menu bar). From this dialog you can rename, delete or change the order of the templates. The template order affects the short cut keys (Alt + 1, Alt + 2 etc). Changing the order will affect which template applies to each short cut key sequence.

Import/Export Templates
For convenience study templates can be exported and imported into a workspace. This can be useful for sharing templates or moving them between workspaces. Both of these operations can be done from the Manage Templates dialog (see previous section). The Import/Export buttons can be found at the bottom of the dialog.

Template Preferences
Preferences for study templates can be found in the Preferences dialog. Click on Chart then on Templates. A default template can be configured (check the Use Default option). This will be displayed whenever you create a new chart.
The Link Templates option will apply a template to all charts that are part of the link group (if configured, see the Chart Linking section).

Last updated