Repository
MotiveWave™ maintains a local database for each workspace. This database contains the following information:
Instruments/Exchanges/Trading Hours/Order Presets
Preferences/Keyboard Shortcuts
Watch Lists/Quote Sheets
Historical News
Analysis
Alerts
Chart Templates
Scan Criteria
Strategy Analyses
Historical Trades
Historical Data – Historical data is stored in 1, 5, 30 and daily bars. This is used to reduce load on the servers and is also available in Offline mode.
Optionally, data that is normally stored in the local database can be stored in the file system. This can be very useful if you want to synchronize this data (using Google Drive or Drop Box) with other computers or use as an alternative way to create backups.
Choose Configure -> Repository from the Console menu bar to access the Repository settings.

Uncheck the Use Local Database option to store information in the File System instead of the database. You will need to choose the root directory for this information by clicking the Browse button. If you would like to share this data using Google Drive or Drop Box, make sure to choose a location inside the shared folder.

Optionally you can choose to store the following types of information by checking the boxes below:
Include Preferences – this is the settings in the Preferences dialog and other configured settings.
Include Watch Lists – watch lists and quote sheets
Include Chart Templates – any study templates that you have setup in your system
Include Windows & Layouts – open window information and locations as well as the Console layout
Include Scans – scan criteria
Include Global Alerts – this applies to price alerts.
Sharing using Google Drive or Drop Box
Storing data in the File System provides the flexibility to share this information with other computers using utilities such as Google Drive or Drop Box. Note: this feature is not limited to these two services. Any cloud based service that interacts with your local file system should work just as well.
For more information on these services, see their websites:
Note: some issues have been found with Google Drive. These issues are related to the behavior of Google Drive when sharing files. For more information see: http://www.techrepublic.com/blog/google-in-the-enterprise/steering-around-the-potholes-with-google-drive/
Folder Structure
If you look at the root folder for the repository you will see two folders:
analysis – contains analysis files. This directory contains several sub folders that organize analysis by instrument type and instrument symbol.
config – contains configuration files
The following diagram shows an example repository structure for an FXCM workspace.
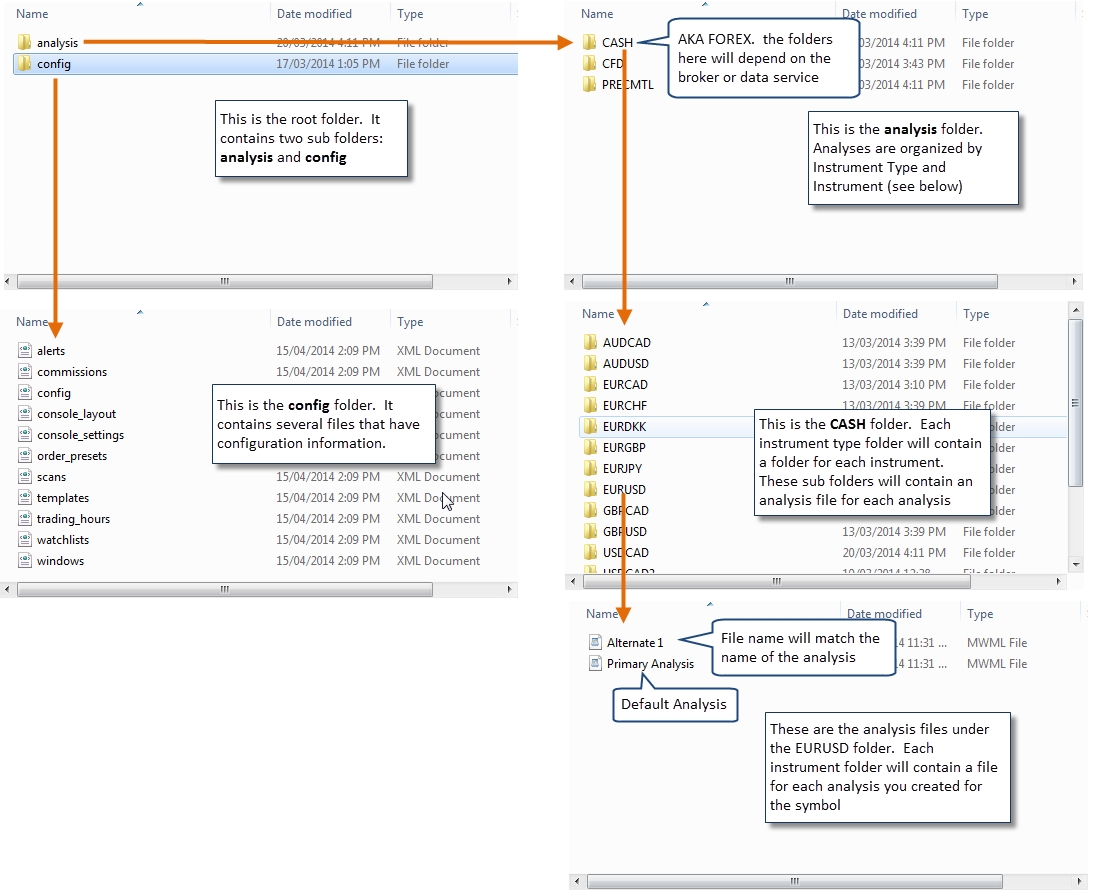
Analysis Sources
Analysis sources provide a way to share specific analyses or to access analyses from other MotiveWave™ users. Analysis sources are defined by a folder that exists in your local file system. You would need to use a service such as Google Drive or Drop Box to perform the sharing and synchronization.
Analysis sources are defined in the Repository Dialog (Configure > Repository from the Console menu bar)

Click on the Add button to define an analysis source. You can have multiple analysis sources. The Override Repository option is important if there are naming conflicts between your local repository and the analysis sources.
For example if you created an analysis called “Wave 3 Intraday” for the EUR/USD pair and one of the analysis sources also has an analysis called “Wave 3 Intraday” for EUR/USD, MotiveWave™ will need to determine which one to display. If Override Repository is checked, it will display the one from the analysis source (instead of the local repository).
The following dialog will appear when you click the Add button. Each analysis source will require a name. This name can be anything you like, but should reflect the source of the analyses. In the example below, we chose the name “Trading Analysis” (this is one of our partners). Choose a directory (folder) for the source by clicking on the Browse button. (Note: this will be a folder that is synchronized using Google Drive/Drop Box).
The Read Only attribute indicates if you are going to be modifying the analyses or just viewing them. Uncheck this option if you are intending to publish analyses to this source.

Publishing Analyses
If you are planning to share your analyses with other users, then you would create an analysis source and uncheck the Read Only attribute. Analyses that exist in your repository are not automatically shared; you will need to explicitly publish each analysis to this new source.
If you would like to publish an analysis to an analysis source, choose File -> Save To -> <Analysis Source Name> (where <Analysis Source Name> is the name you chose in the Add Analysis Source Dialog) from the chart menu bar (Note: it is File -> Chart -> Save To -> <Analysis Source Name> from the Console).
This action will save this analysis (make a copy) to a sub folder in the analysis source folder that you defined earlier.
The file synchronization software that you setup (ie Drop Box etc) will take care of synchronizing that file with the folders of all your users.
In the following example, we have created an analysis source called My Group. The Read Only attribute has been unchecked to tell MotiveWave™ that it can publish analyses to this location. This analysis source will now be available in the Save To menu (see below).

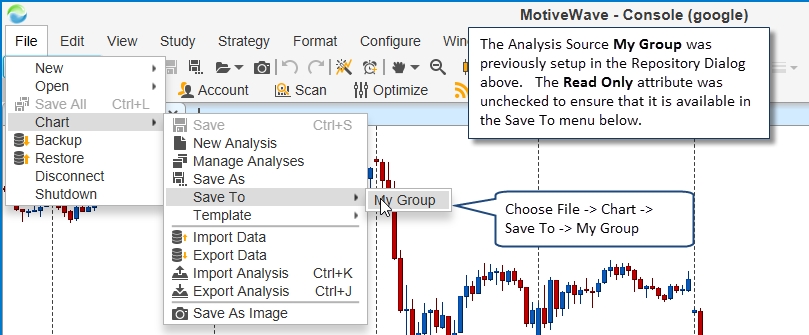
Last updated