Chart Trading
Perhaps the most convenient way to create orders in MotiveWave™ is by using the tools available from a chart. There are several ways to do this:
Price Axis – Trades can be placed directly from the price axis
Buy/Sell buttons – The Buy/Sell button labels can be optionally added to a chart
Context Menu – Use the trade items available in the context menu of the chart (right click)
Trade Panel – Use the trade panel that may be displayed on the right hand side of the chart
DOM Panel – The Depth of Market panel can be displayed on the right hand side
Strategies – As explained in the section: Strategies
Chart Orders
Active and filled orders may be displayed and adjusted directly on the chart. Click on the Show Orders button on the tool bar to toggle the display of orders on the chart.
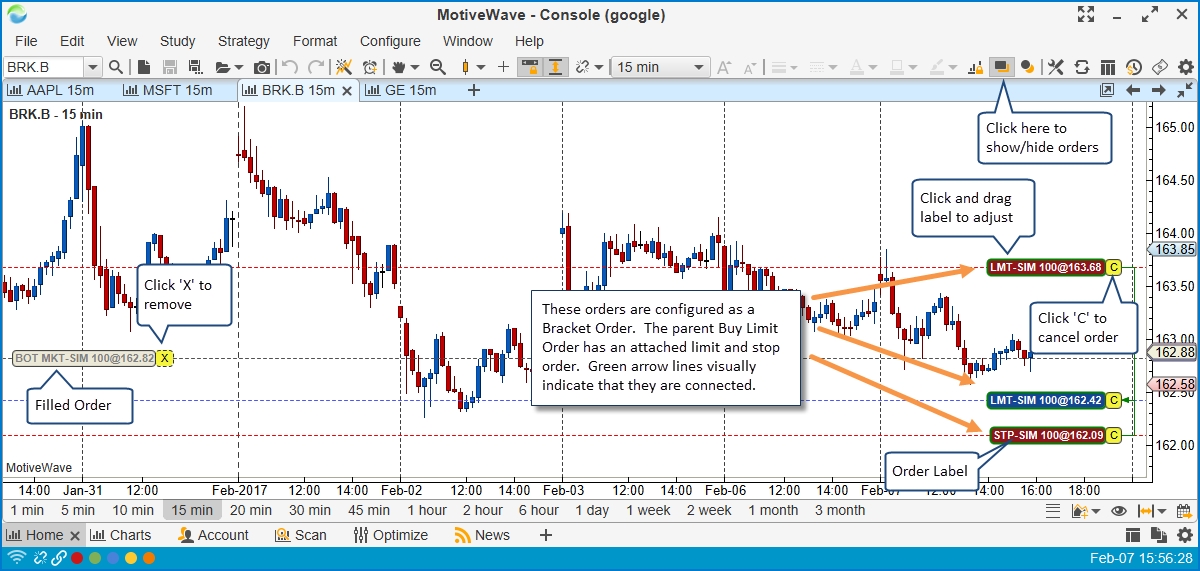
The price of an order can be adjusted by clicking and dragging the order label up or down. By default the order will automatically be submitted with the modified price. This default can be changed in the Preferences dialog (see Order Preferences section). If “Auto Submit Modified Orders” is turned off, then you will need to press the ‘T’ button to transmit the modified order to the broker.
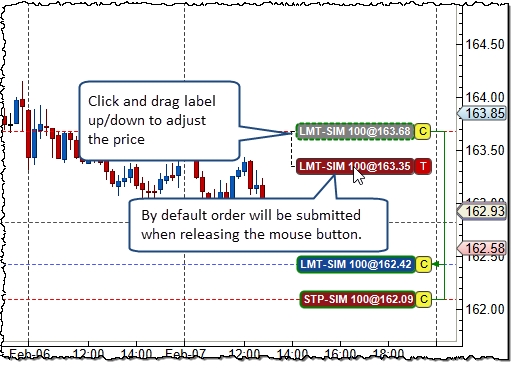
Double click on the order label to display the Order Ticket dialog. A context menu can also be accessed by right clicking on the order label.
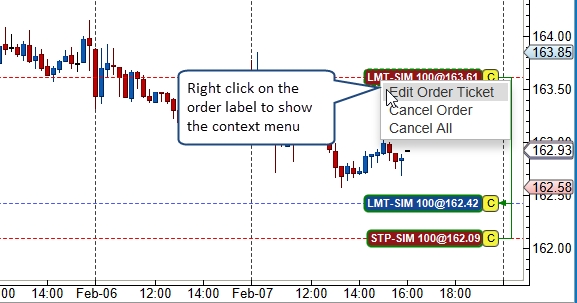
Trade History
Historical trades can be displayed directly on the chart by clicking the Show Trades button on the tool bar. Detailed information on each trade can be displayed by placing the mouse cursor over one of the trade arrows.
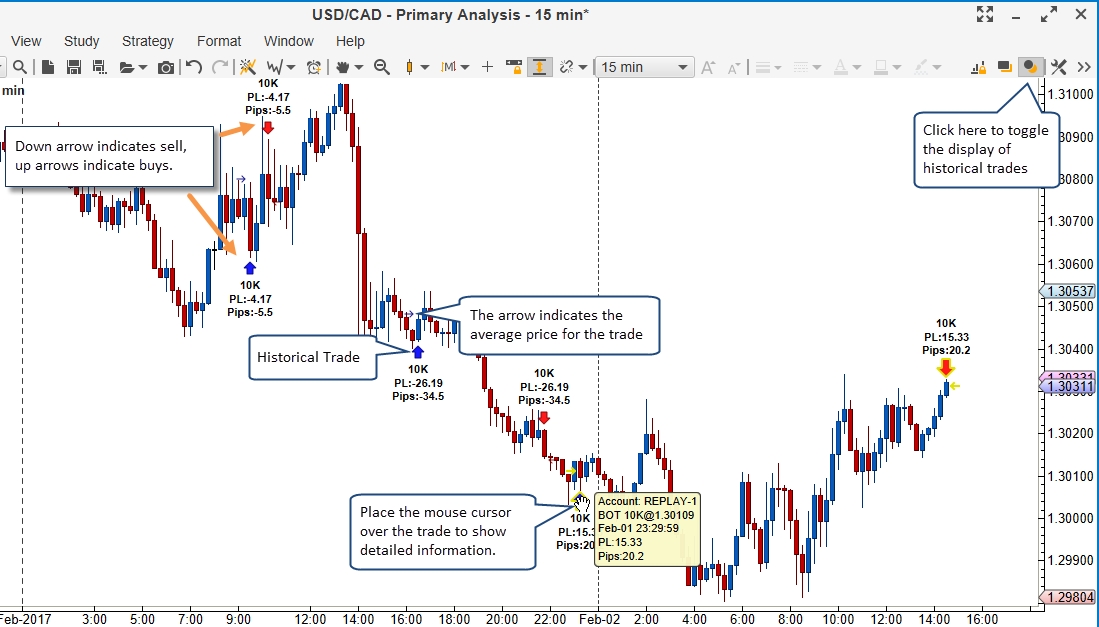
Price Axis Trading
Orders can be created directly from the price axis by simply clicking where you want to place a limit order. If you move the mouse over the price axis, you will notice that the mouse cursor will change to a blue/red target (depending if you are above or below the current price). You will also notice that there is a label that shows the price.
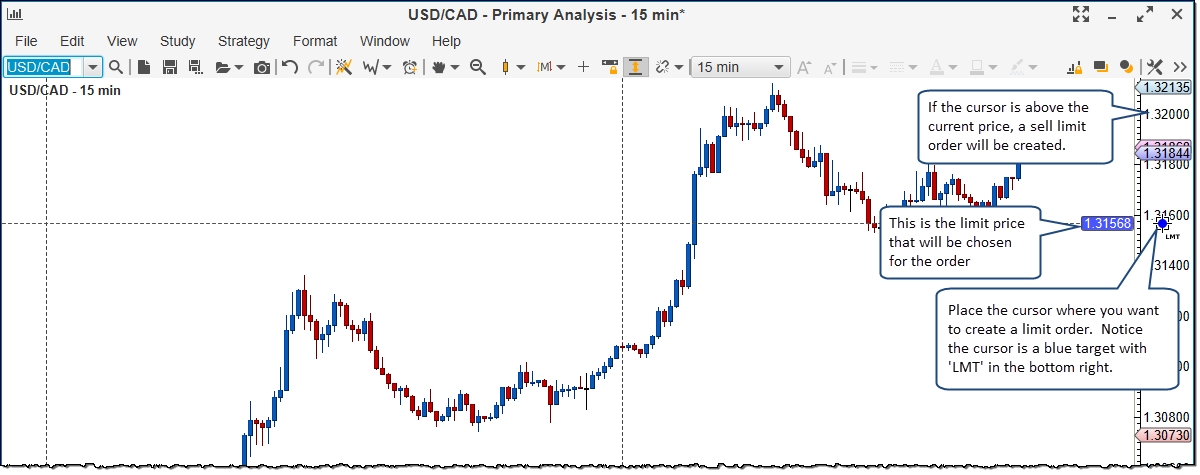
Press the left mouse button once to create a limit order at that price using the default quantity for the Instrument (see Order Presets). Note: place the cursor above the current price to create a Limit Sell order, and below to place a Limit Buy order.
By default, this order will just be created (not submitted to the broker). You can optionally modify this order and click the ‘T’ (transmit) button to submit the order to the broker.
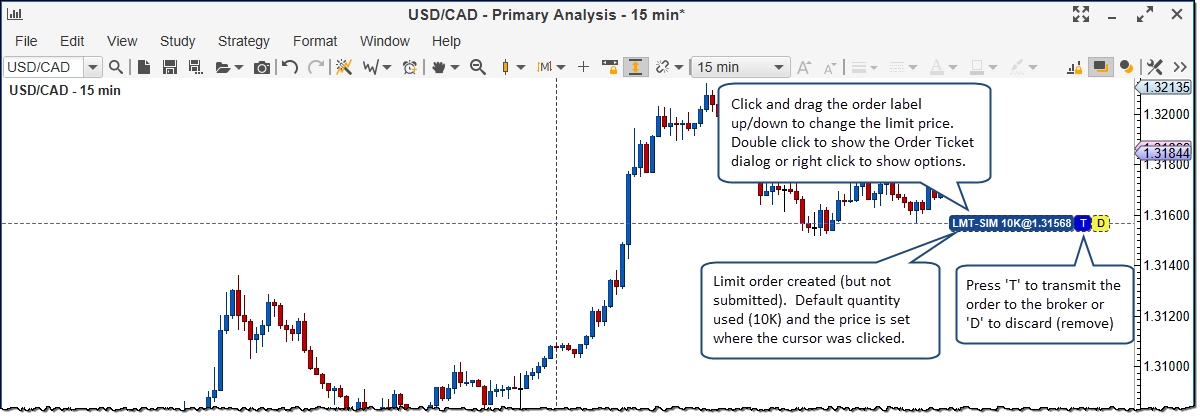
Price Axis Order Types
You can place different types of orders from the price axis by holding down on the following keys while clicking the left mouse button. The quantity for all of these orders will be the default quantity assigned to the instrument.
No Key – Limit Order, the limit price will be the value at the current mouse location
 Limit Buy – cursor is below the current price
Limit Buy – cursor is below the current price Limit Sell – cursor is above the current price
Limit Sell – cursor is above the current price
Ctrl Key – Stop Order, the stop price will be the value at the current mouse location
 Stop Buy – cursor is above the current price
Stop Buy – cursor is above the current price Stop Sell – cursor is below the current price
Stop Sell – cursor is below the current price
Shift Key – Market Order, sell or buy at the current market price (best bid/best ask)
 Buy Market – cursor is below the current price.
Buy Market – cursor is below the current price. Sell Market – cursor is above the current price
Sell Market – cursor is above the current price
Ctrl + Shift Key – Limit Order + Attached Limit & Stop orders. A limit order will be placed with the limit price equal to the current mouse location. A limit and stop loss order will be attached to the limit (parent) order.
 Buy Limit + Sell Stop/Limit
Buy Limit + Sell Stop/Limit Sell Limit + Buy Stop/Limit
Sell Limit + Buy Stop/Limit
The mouse cursor will change depending on which modifier key you are pressing when moving the cursor over the price axis.
Price Axis Context Menu
The context menu (right click on the price axis) also has a menu for creating orders (see diagram below).
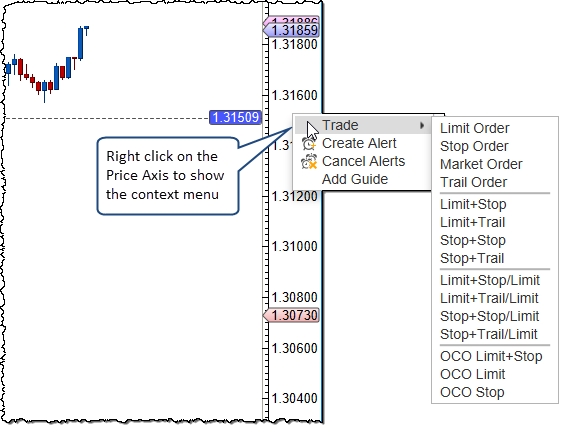
Buy/Sell Buttons
For convenience, buy and sell buttons can be added to the chart. These buttons are available as Chart Labels. Double click on the chart (or right click and choose Chart Settings) to open the Chart Settings dialog. You will find the Buy Button and Sell Button labels under the Label tab.
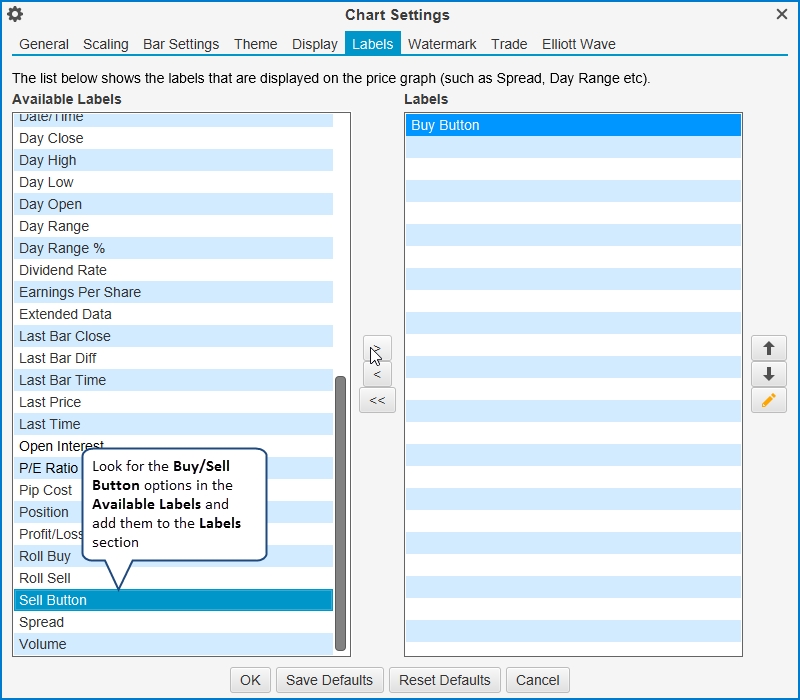
If you would like to create a buy or sell order, click on the Buy or Sell buttons that are directly on the chart. This will open an Order Ticket dialog that you may use to create your order.
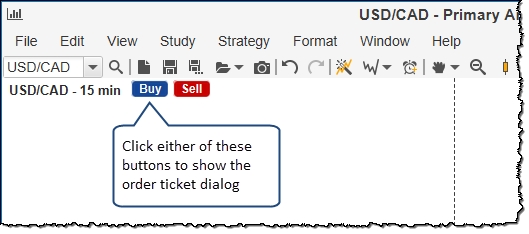
The Order Ticket dialog may look different depending on the broker you are using. The following dialog is from a workspace configured for CQG:
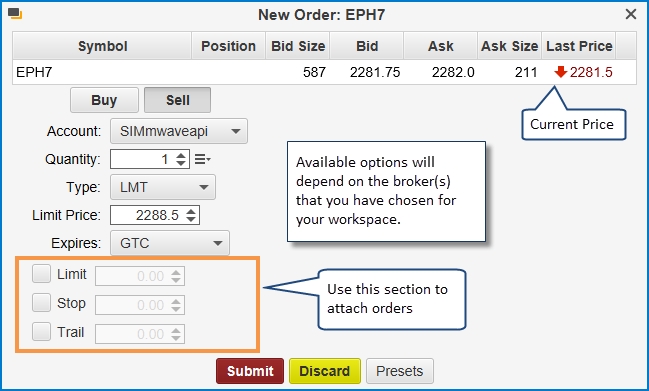
Context Menu
The context menu (right click on the chart area) has options for placing orders and adjusting trading settings.
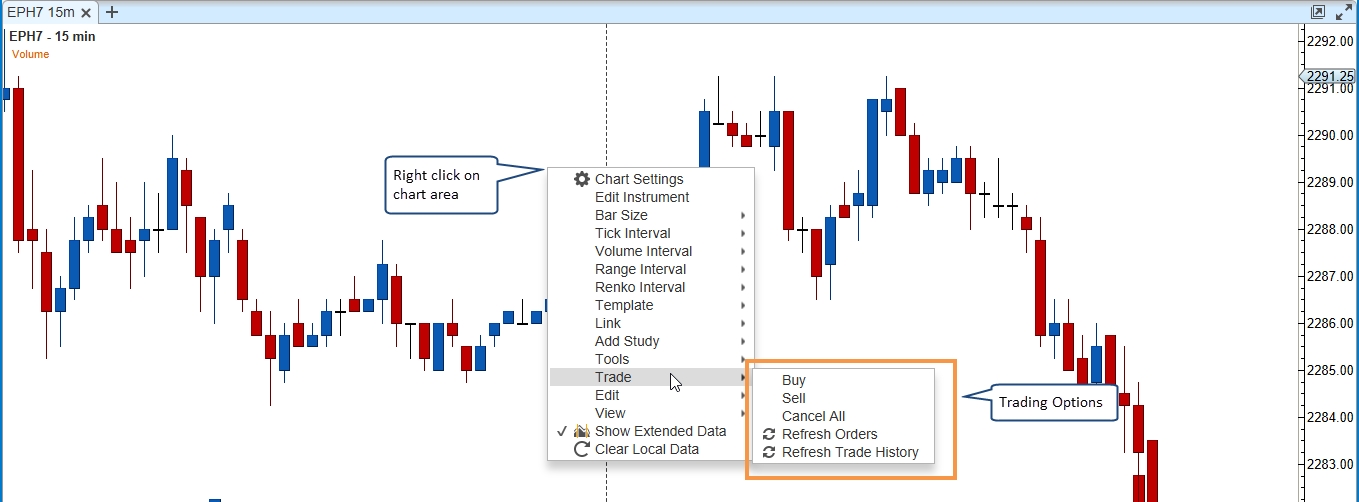
Trade Panel
The trade panel is a convenient tool for managing orders and positions from the chart. This panel can be displayed by choosing View -> Display -> Trade Panel from the top menu bar (or press Alt + T). There is also a button available on the tool bar that toggles the display of this panel.
The Trade Panel has three tabs that provide different trading options.
Position Tab
The Position tab may be used to manage your current position for the chart instrument. It has the following elements:
Buy Market Button – Creates a market order to buy the given quantity at the market price
Sell Market Button - Creates a market order to sell the given quantity at the market price
Quantity – This is the quantity for the market orders. It will default the value in order presets
Flatten Button – If you currently have an open position, this button will close the position at market price
Cancel All – If you have open orders for the chart instrument, this will cancel these orders
Break Even – Creates an exit order at the break even price.
Reverse Button – If you have an open position this will close that position and open a position in the opposite direction. For example, if you were currently long 10K, this would close the long position and open a short position for 10K
Account Choice – Enables you to choose the account for the orders
Position Label – Displays the current position (N/A for no position). If the label background is blue, then the position is long. Short positions will have a red background as well as a negative number for the quantity.
P/L Label – Displays the current unrealized profit/loss for the open position. A loss will be displayed with a red background (and a negative sign). A profit will be displayed with a blue background. If there is no open position, this label will display N/A.
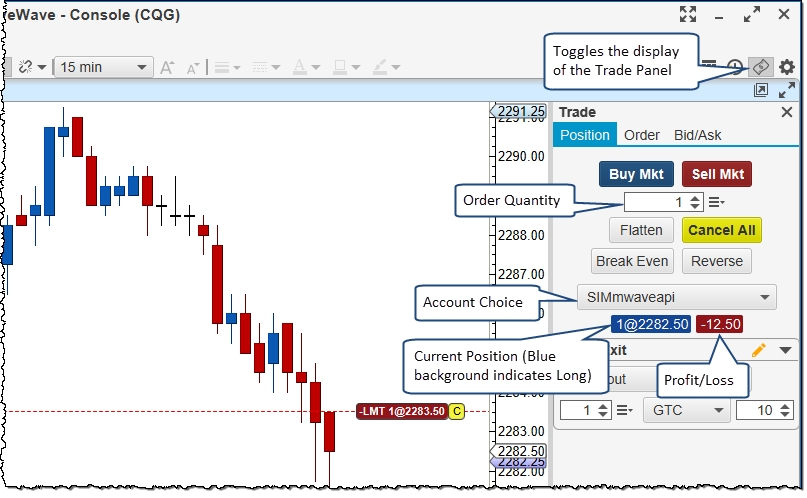
Order Tab
The Order tab is used to create or modify existing orders. New orders can be created by clicking on the Buy or Sell buttons. An existing order can be modified by selecting it on the chart (left click on the label).
Buy Button – Indicates if the order is a buy or sell. If no order is selected on the chart, you may click on this button to create a buy order.
Sell Button – Indicates if the order is a buy or sell. If no order is selected on the chart, you may click on this button to create a sell order.
Quantity – quantity for the selected order. This will default to the order preset if it is a new order.
Order Type – list of available order types (broker dependent). The selected choice will influence the visible fields below (ie limit price, stop price etc).
Limit/Stop Price – Depending on the type of order these fields may be visible underneath the Order Type field.
Time In Force – effective time for the order. Day orders will expire at the end of the day. GTC orders last until they are cancelled (Good Till Cancelled). The options available in this field will vary depending on the broker.
Limit – Use this option to attach a limit (profit) order. This order will be activated when the primary order is filled
Stop – Use this option to attach a stop order. This order will be activated when the primary order is filled and will be an OCO (one cancels other) order with the limit order above.
Trail – Use this option to attach a trailing stop order (instead of the stop order above).
Submit/Modify Button – Click this button to submit the order to the broker. This button will have a red background for sell orders and a blue background for buy orders
Discard/Cancel – Discards (for new orders) or cancels the order
Account Choice – Account for the order. For new orders, this will default to the Primary account (set in the Accounts panel).
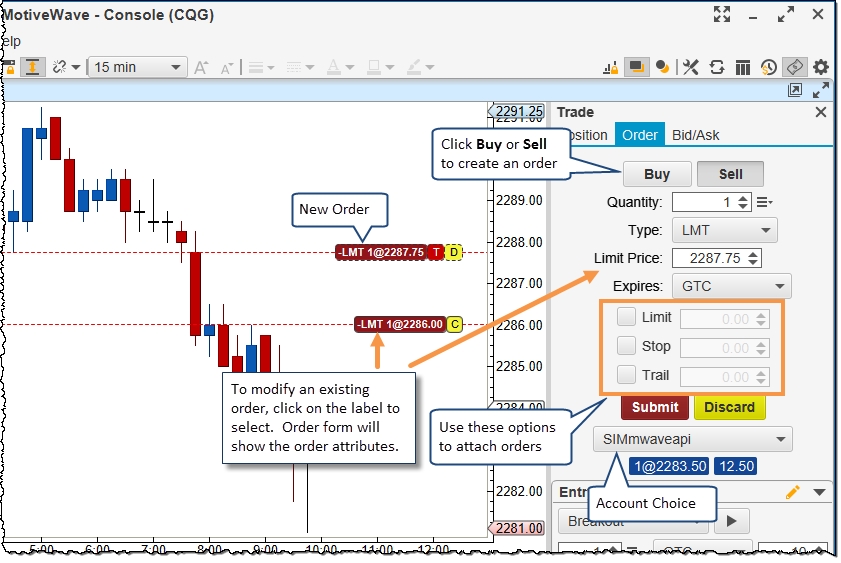
Bid/Ask Tab
The Bid/Ask tab shows a Buy/Sell box (with best bid and best ask prices). This tab is convenient for placing buy and sell orders at market and monitoring the spread between the bid/ask prices. You can double click on either the Sell or Buy boxes to submit a market order.
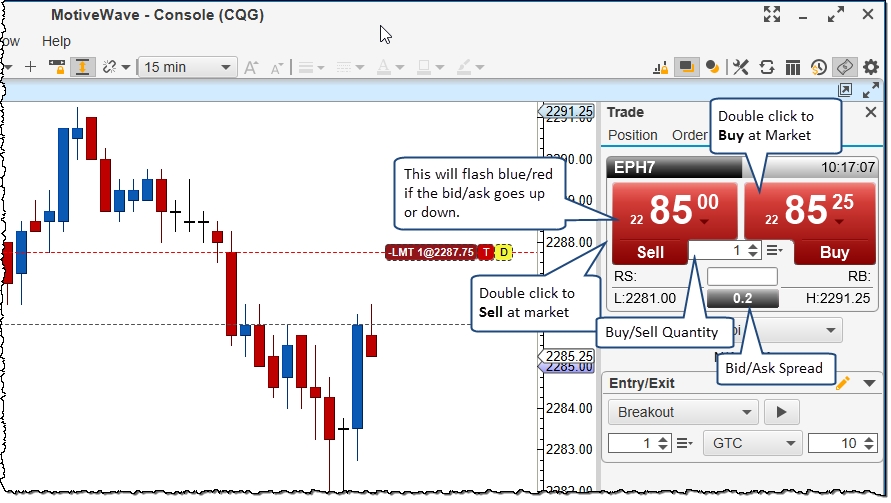
Entry/Exit Strategies
Entry/Exit strategies provide a convenient way to place combinations of orders in a single click. The entry/exit section can be found on the Trade Panel as well as the DOM (Depth of Market, hidden by default).
The following screen shot shows the Entry/Exit section of the Trade Panel. Strategies can be created, modified or removed by clicking on the edit button located in the top right corner of the section.
If you would like to execute a strategy, select it from the available strategies drop down and press the execute button. Parameters such as Lot Size, Time In Force and Offset Size can be adjusted in the fields below.
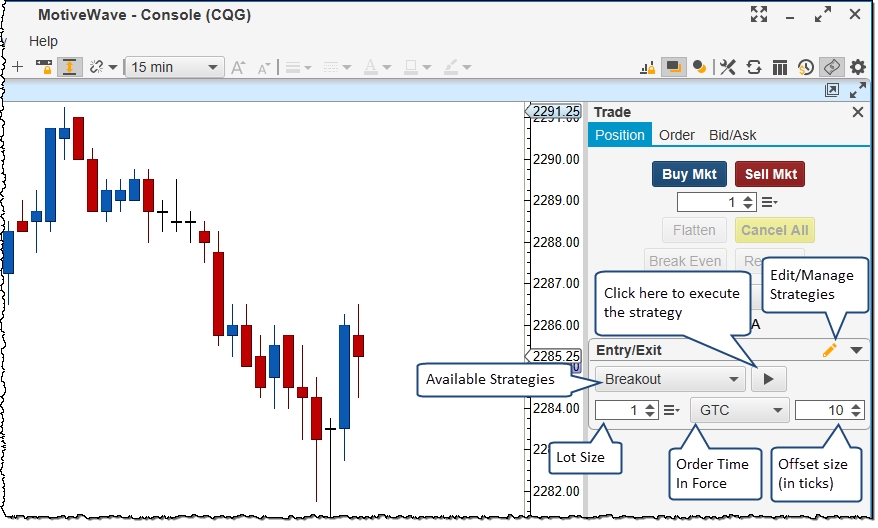
MotiveWave™ comes with several built-in strategies that you use or modify to suit your needs:
Breakout – Creates buy/sell stop OCO (one cancels other) orders above and below the current market price. This can be useful if you are expecting the price to shoot up or down in the near future and you want to get in on the trend.
Fade – Creates limit OCO orders above and below the current market price.
Brk Up/Fade Down – Creates a Buy Stop Order (above the current price) and a Buy Limit Order (below the current price) (OCO Orders) to enter the market long.
Brk Dn/Fade Up – Creates a Sell Stop Order (below the current price) and a Sell Limit Order (below the current price) (OCO Orders) to enter the market short.
Bracket Exit – Creates a limit order to exit a position and a stop order as a stop loss. Both of these orders are OCO orders.
Scale Out – 2 – Creates two limit exit orders and two stop loss orders to scale out of a position.
Scale Out – 3 – Creates three limit exit orders and three stop loss orders to scale out of a position.
Entry/Exit strategies can be managed by clicking on the edit button to show the dialog below.
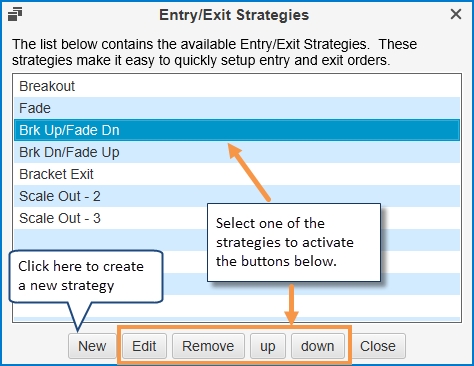
Click on the New button to create a new strategy or select an existing strategy and click on the Edit button. The Entry/Exit Strategy dialog will be displayed to allow you to configure Entry and/or Exit orders for this strategy. If it has both types of orders, the exit orders will be created when the entry orders are filled. The following fields apply to this dialog:
Name – This is the name of the entry/exit strategy and will be displayed in the drop down
Absolute Offset – By default the offset will be multiplied by the Offset Size in the Entry/Exit panel. If you specify an absolute offset the offset (ticks) will be used as is.
Offset – This is the distance (in ticks) from the current price. If the absolute offset is not checked, this value will be multiplied by the offset size in the Entry/Exit panel.
Lots – This is the number of trade lots that will be setup as the quantity for the order. This number will be multiplied by the Lot Size field in the Entry/Exit panel.
Entry Orders
You can specify up to five entry orders for the strategy. Each entry may have one or two orders. If two orders are specified, then these orders will be submitted as an OCO (One Cancels Other) pair.
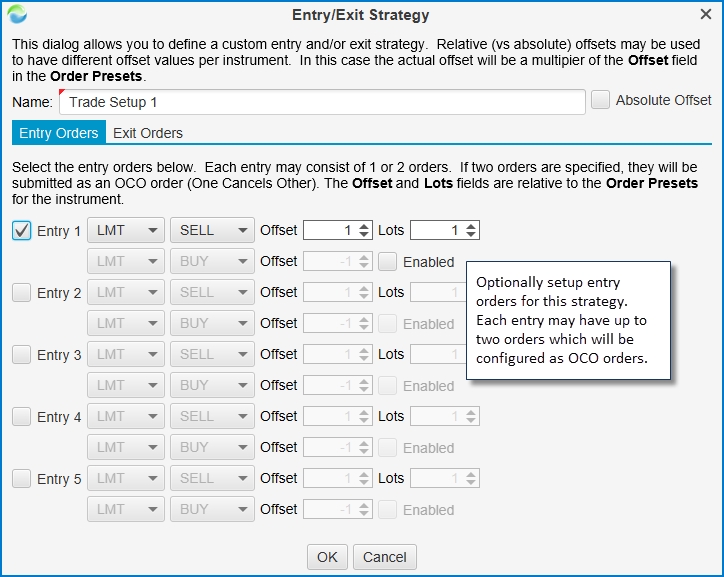
Exit Orders
Similar to the entry orders, you can specify up to 5 exit orders. If this strategy has entry orders, then these orders will be created after the corresponding entry order has been filled. Each exit can have a limit (profit taking order) and a stop/trail order (stop loss order). These orders will be submitted as an OCO (One Cancels Other) pair. If Auto Adjust Size is checked, the lot size will be adjusted to match the currently open position.
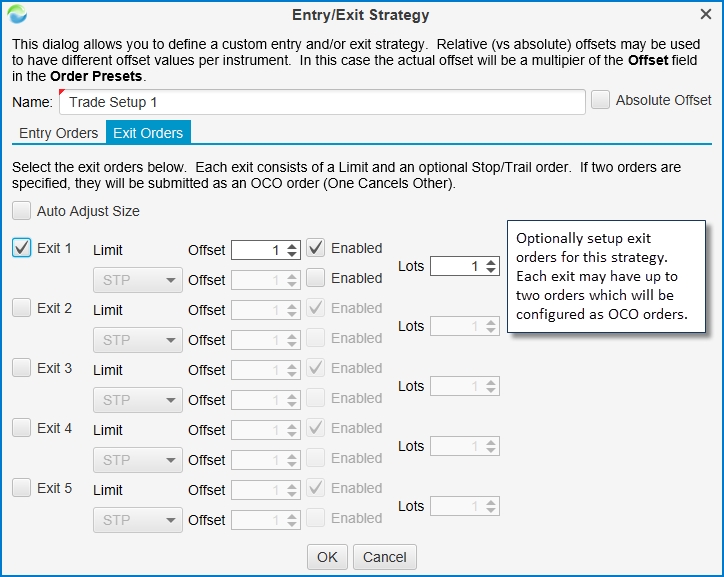
Preferences
The behavior and appearance of orders can be modified from the Preferences dialog (Configure -> Preferences from the Console menu bar). Click on the Orders tab
Price Axis Trading – Enables or disables the ability to trade from the price axis
Buy/Sell Box Trading – Enables or disables the ability to trade from the Buy/Sell boxes
Use Pips for Attached Orders – Indicates if pips vs price should be used when determining the offset from the parent order.
Confirm Closing Positions – Displays a confirmation dialog when clicking on the close button for a position.
Auto Submit Modified Orders – If this option is enabled, dragging an order on a chart will automatically submit the price change to the broker (instead of requiring an extra step to transmit the change by clicking on the ‘T’ button)
Send Email on Filled Order – Sends an email to the configured email address when an order is filled. Note: you must configure your email settings (see Email tab)
Send Email on Rejected Order – Sends an email to the configured email address when an order is rejected. Note: you must configure your email settings (see Email tab)
Show Client OCO Warning – Display a warning when placing a client OCO order. Some brokers do not support server side OCO orders. In these cases MotiveWave™ will simulate the OCO order on the client side.
Show Client Attach Warning – Similar to the option above, MotiveWave™ will display a warning to remind you that the attached order is a client order (not submitted to the server initially).
Create Order – Mouse click to create (but not submit) an order
Show Order Ticket – If checked, the Order Ticket dialog will be displayed when creating an order.
Auto Submit – Mouse click to create and submit an order (double click by default)
Price Axis Key Modifiers – This section may be used to customize what types of orders may be created from the price axis.
Default (No Key) – defines the type of order created when the mouse is clicked with no modifier key
Shift Key – defines the type of order created when the mouse is clicked while pressing the Shift Key
Ctrl Key – defines the type of order created when the mouse is clicked while pressing the Ctrl Key
Ctrl + Shift Key – defines the type of order created when the mouse is clicked while pressing the Ctrl and Shift Keys
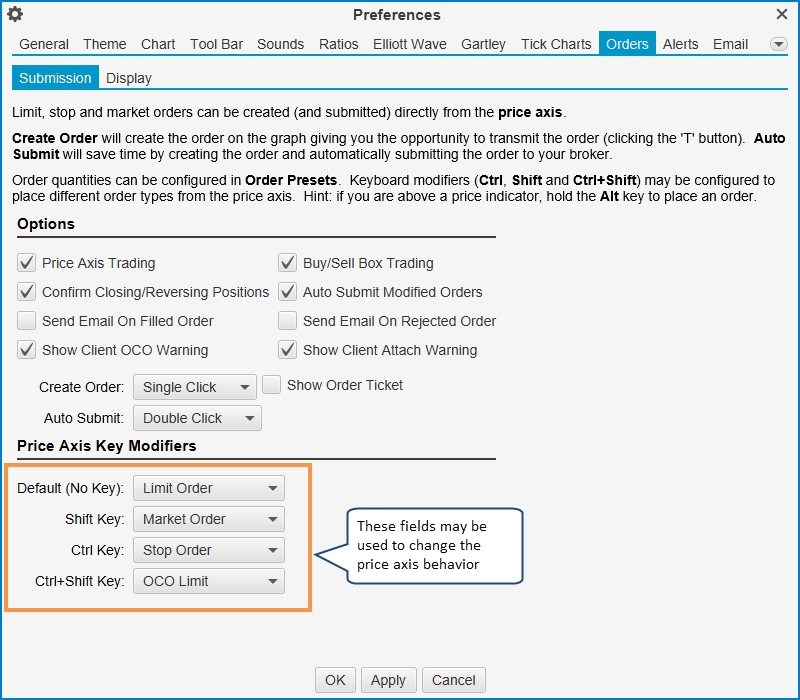
The Display tab provides options for displaying orders on charts:
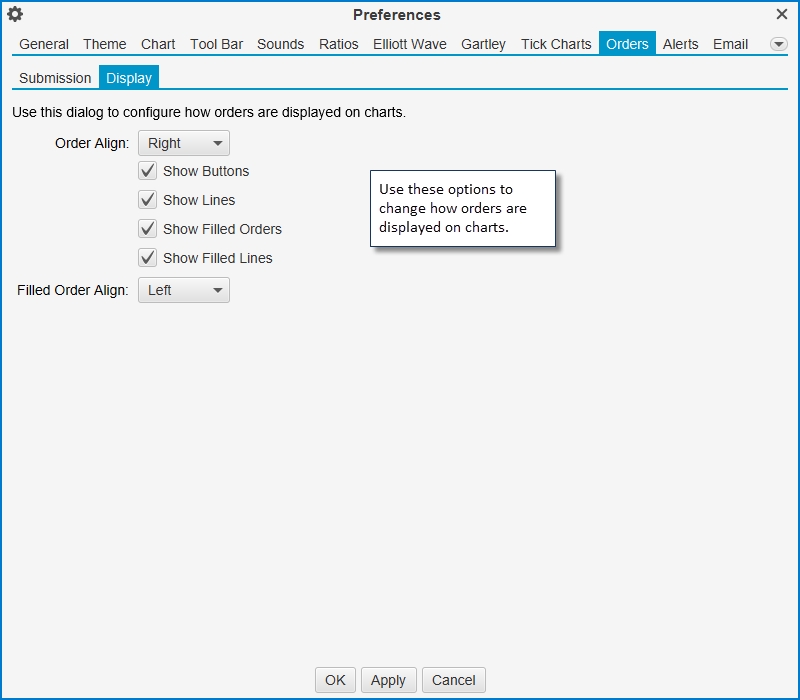
Last updated