Depth Of Market
Some features are limited to Order Flow / Professional / Ultimate
MotiveWave™ provides a Depth of Market (DOM) feature that allows you to see bid and ask prices/sizes beyond the best bid and best ask provided this is supported and permissioned from your broker/data service. Depth of Market can be accessed as a panel on a chart, a panel in the console or from a separate DOM window (File -> New -> New DOM Window from the Console menu bar).
The following screen shot shows an example of a DOM window. Current position information can be found at the bottom of the window. The table area contains several different columns which are configurable from the Preferences dialog.
P/L – Displays what the profit/loss would be for your open position at each price interval. Profit levels are displayed with a light blue background, losses show in pink.
Orders – Shows active orders. Sell orders are in the left Orders column, buy orders are in the right Orders column. The example below shows a limit sell order for 1 contract on the right hand side. You can click and drag the label to adjust the limit price or cancel the order by clicking on the ‘C’.
Bid – shows the current bid sizes at each price level. For convenience a histogram is displayed in the background to show the size of the bid relative to the other prices.
Price – This is the price ladder. It shows prices in increments of 1 tick. The last price has a dark blue background and shows the last traded size. Best bid and best ask prices have yellow and green backgrounds. Day high and day low have blue and red backgrounds.
Ask – shows the current ask sizes at each price level. For convenience a histogram is displayed in the background to show the size of the offer relative to the other prices.
Volume – Displays historical price action at each price level. This column will update as live trades are made.
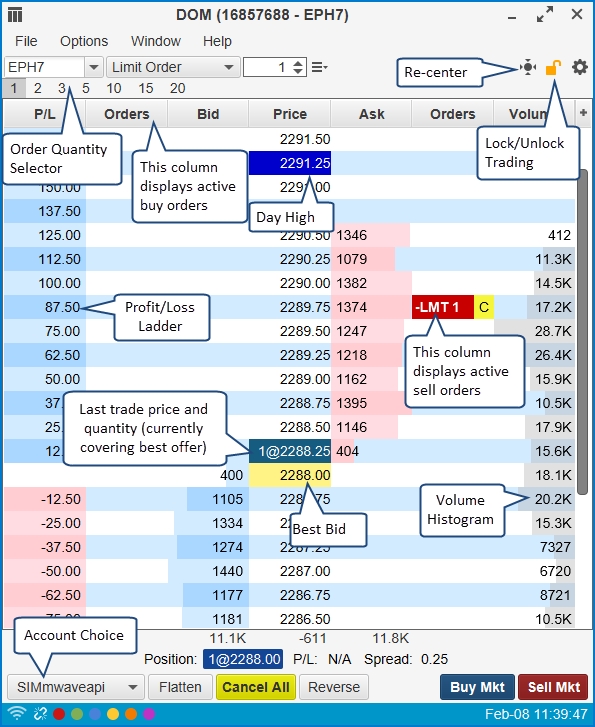
Trading From the DOM
By default the DOM is locked, this prevents trades from being placed directly from the table. Click on the Lock/Unlock button on the tool bar to enable trading from the DOM table. Limit and stop orders can be placed by clicking on the Bid and Ask columns. You will notice the mouse cursor changes when you move it over the bid and ask columns:
Buy Limit
 - This cursor will display over the Bid column and below the current best bid price. A limit order will be placed with the given quantity when a row is clicked with the left mouse button.
- This cursor will display over the Bid column and below the current best bid price. A limit order will be placed with the given quantity when a row is clicked with the left mouse button.Buy Stop
 - This cursor will display over the Bid column and above the current best ask price. A stop order will be placed with the given quantity when a row is clicked with the left mouse button.
- This cursor will display over the Bid column and above the current best ask price. A stop order will be placed with the given quantity when a row is clicked with the left mouse button.Sell Limit
 - This cursor will display over the Ask column and above the current best ask price. A limit order will be placed with the given quantity when a row is clicked with the left mouse button.
- This cursor will display over the Ask column and above the current best ask price. A limit order will be placed with the given quantity when a row is clicked with the left mouse button.Sell Stop
 - This cursor will display over the Ask column and below the current best bid price. A stop order will be placed with the given quantity when a row is clicked with the left mouse button.
- This cursor will display over the Ask column and below the current best bid price. A stop order will be placed with the given quantity when a row is clicked with the left mouse button.
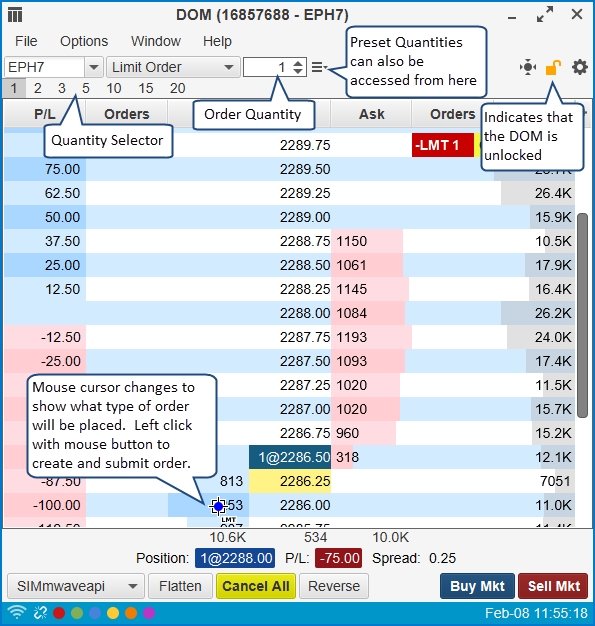
Order Combinations
Other types of order combinations can be created by choosing a different option from the order type drop down on the tool bar. The following example shows the Limit + Stop/Limit option. A limit order will be placed and a stop/limit order will be appended as a bracket order.
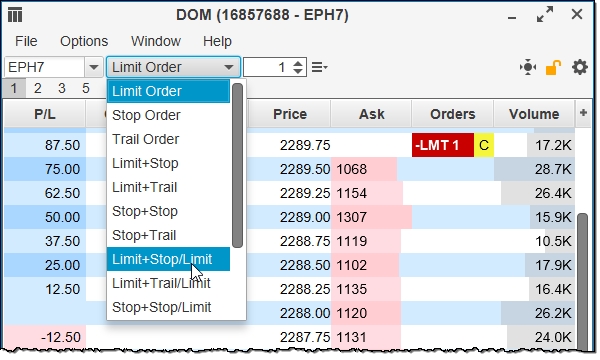
In the example below, the Limit + Stop/Limit option has chosen. The cursor will display LMT SL when hovering over the Bid/Ask columns. One left mouse click will create a limit order at that price and attach a stop and limit order above and below the current price.
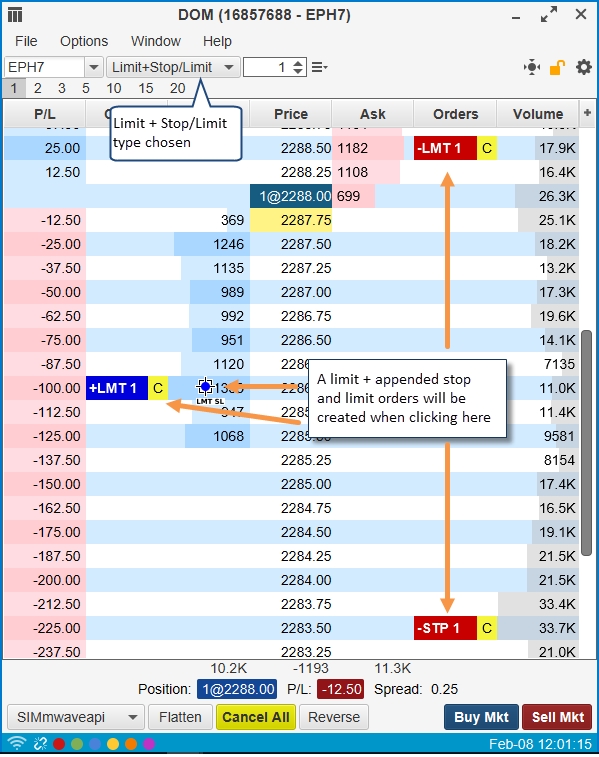
Adjusting Orders
The price of a stop or limit order can be adjusted by dragging the order label up or down. The order ticket dialog can be displayed by double clicking on the order label. From this dialog you can change other attribute such as the Time In Force or the order quantity. An order may be cancelled by clicking on the ‘C’ button to the right of the order label.
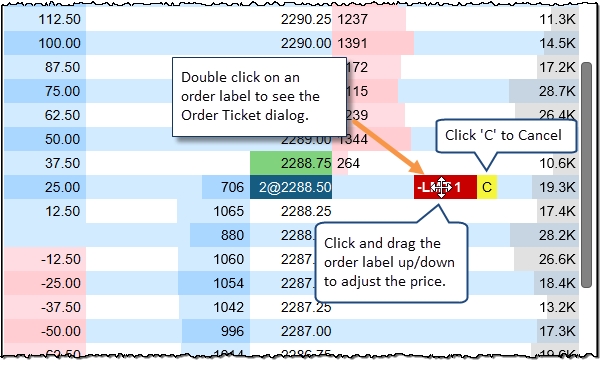
Position Panel
The panel at the bottom of the DOM displays information on your current position and provides management options. It has the following elements:
Position – Current open position. This is displayed as quantity@average entry price. A blue background indicates a long position (red for short)
P/L – Current profit/loss. Blue background for profit, red for loss.
Spread – Difference between the bid and ask price
Account – account to use for placing orders
Flatten Button – Closes the open position at market price
Cancel All Button – Cancels all active orders for this instrument
Reverse Button – Reverses the currently open position at market price
Buy Mkt Button – Buys at market price using the quantity at the top of the DOM
Sell Mkt Button – Buys at market price using the quantity at the top of the DOM
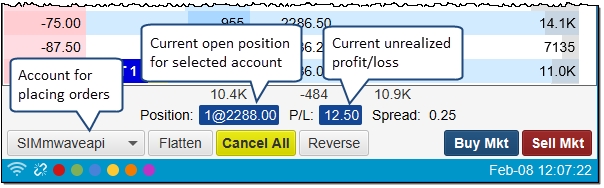
Centering
In an active market, bid and ask prices may change quite rapidly. In some cases these values may appear above or below the current price ladder. The price ladder will automatically center itself in 5 second intervals, but you can manually re-center the DOM prices by clicking on the Re-Center button.
Preferences
DOM preference can be adjusted by choosing Options -> DOM Preferences from the top menu bar. Alternatively, click on the Preferences button on the tool bar. This dialog has the following fields:
Rows – number of rows to display in the DOM table
Time In Force – expiration for orders placed through the DOM
Show Quantity Selector – toggles the display of the bar that allows you to quickly choose a preset quantity
Show Order Ticket Window – if enabled the order ticket dialog will be displayed when creating an order from the DOM
Double Click to Place Order – if enabled a double click (instead of a single left click) will be required to create an order from the DOM
Show Grid – shows the outline around each cell in the DOM table
Show Totals – displays the totals bar at the bottom of the table
Show Entry/Exit – toggles the display of the Entry/Exit strategies panel at the bottom of the DOM
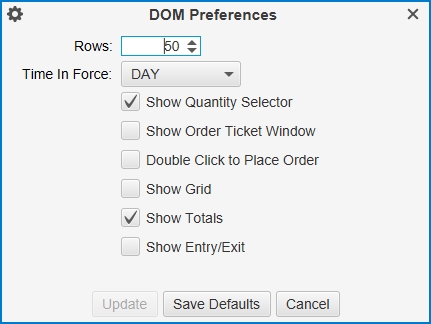
The columns displayed in the DOM table can be chosen from the plus button on the right hand side of the column header:
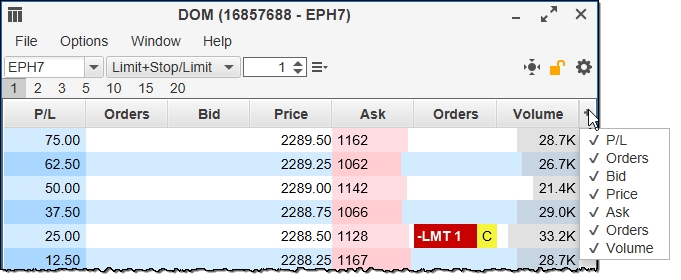
Last updated