Option Chain
Professional / Ultimate
Groups of options (Stock and Future Options) can be managed from the Option Chain panel in the Console. If your broker supports options, you will see an “Options” page at the bottom of the Console window.
An option chain panel enables you to see the available options organized by strike price for a given expiry date. In the example below we are showing available options for AAPL that expire on Feb 24, 2017. By default 20 options (configurable) are displayed that are nearest the money. For convenience, a black divider line shows where the current price is trading for the underlying symbols.
Buy and sell orders can be placed directly from the option table by clicking on the Buy/Sell buttons that are next to each Put/Call pair. Current positions and profit/loss are also visible on the table for each option.
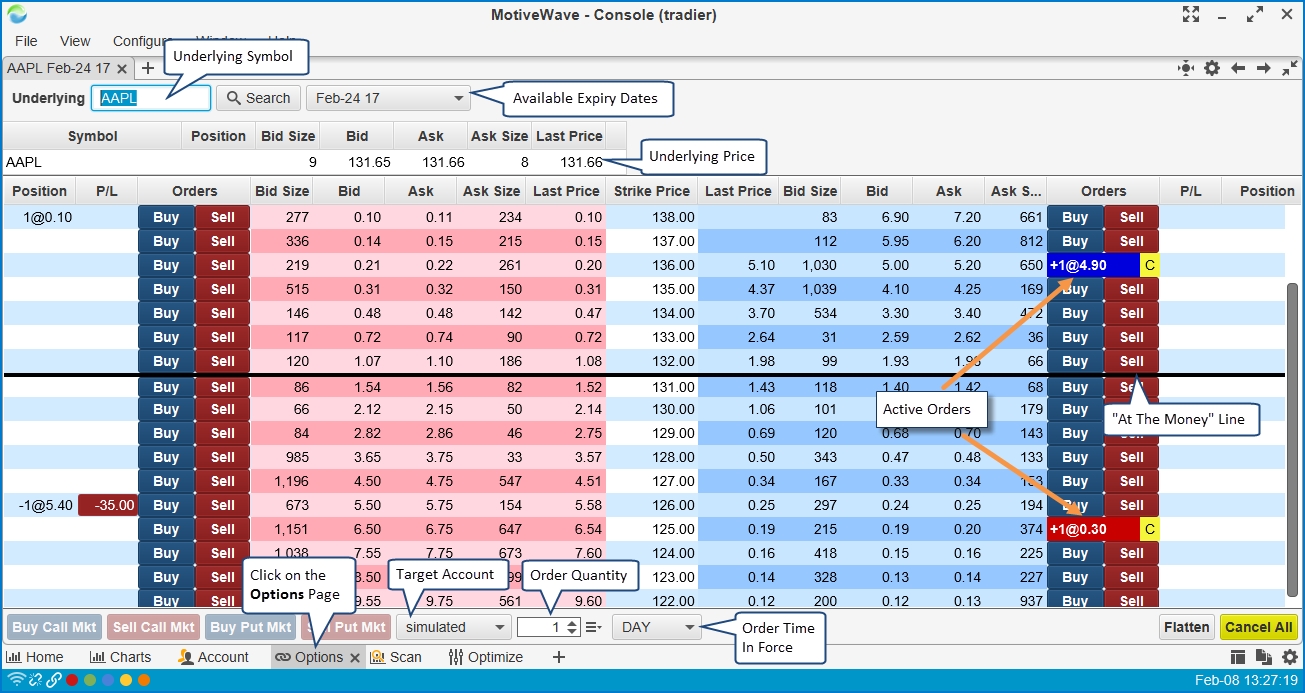
Placing and Managing Orders
The easiest way to place a limit or stop order is to click on the Buy or Sell button next to the call or put option that you would like to trade. When you click on this button an Order Ticket dialog will appear that will enable you to adjust the order. Defaults such as Account, Quantity and Time In Force can be set at the bottom of the panel.
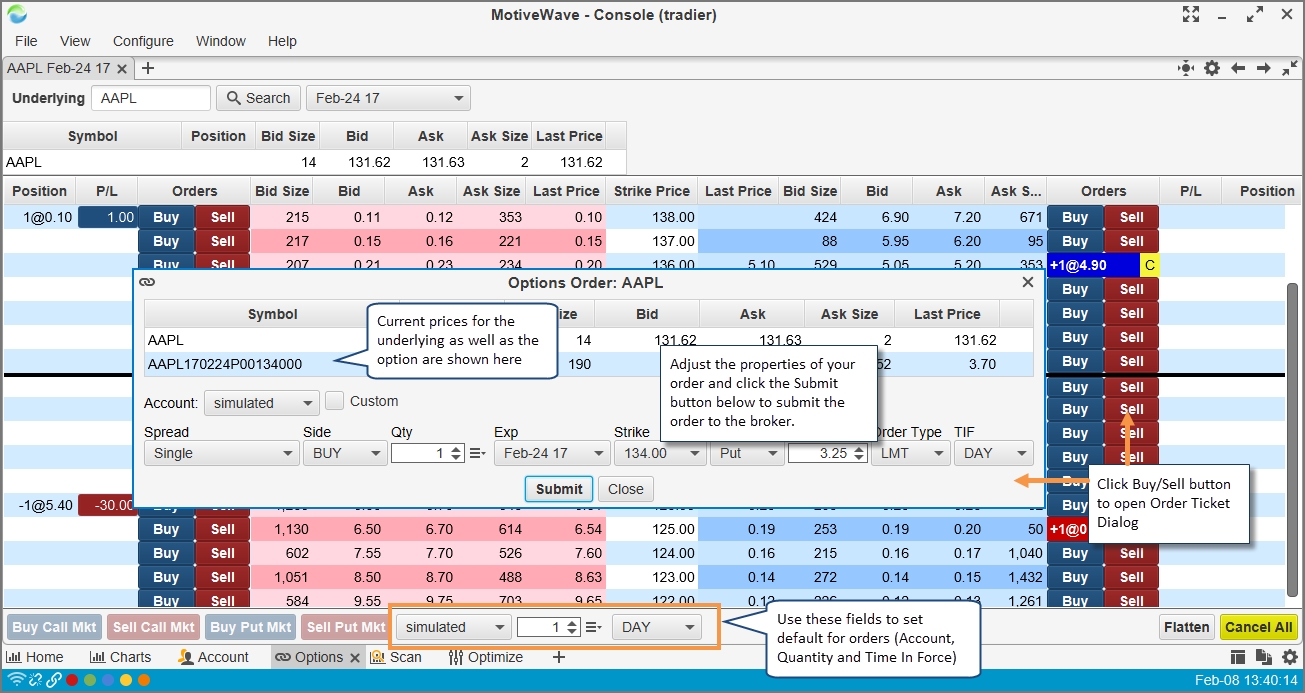
Open orders can be canceled by clicking on the ‘C’ button next to the order. All open orders in the option chain can be cancelled by clicking on the Cancel All button in the bottom right corner.
Market orders can be placed by using the buttons in the bottom left corner. These orders will be placed on the put/call option that is selected in the table above.
If you have open positions, these can all be closed by clicking on the Flatten button in the bottom right corner.
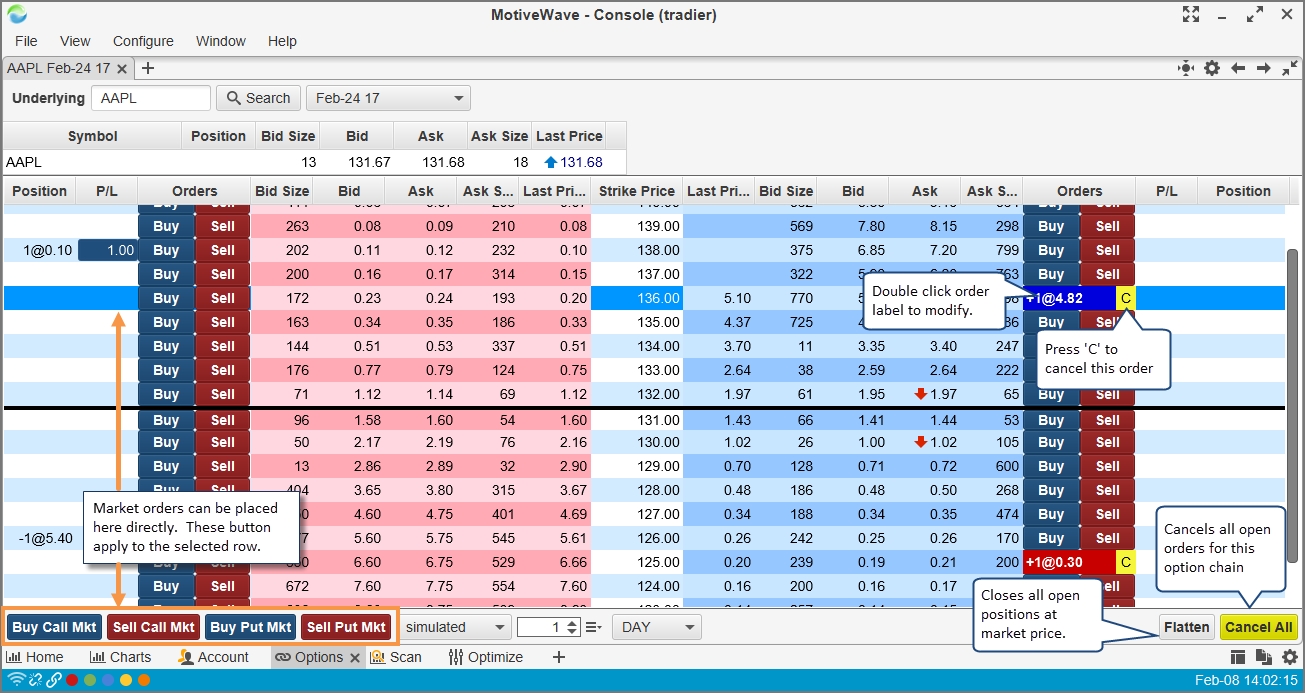
Option Spread Strategies
MotiveWave™ supports several common spread strategies:
Vertical
Calendar
Diagonal
Straddle
Strangle
Back Ratio
Synthetic
Butterfly
Condor
Iron Condor
Vertical Roll
Double Diagonal
Double Calendar
The spread strategy can be chosen when creating an option order (click on the Buy/Sell buttons on the option chain table).
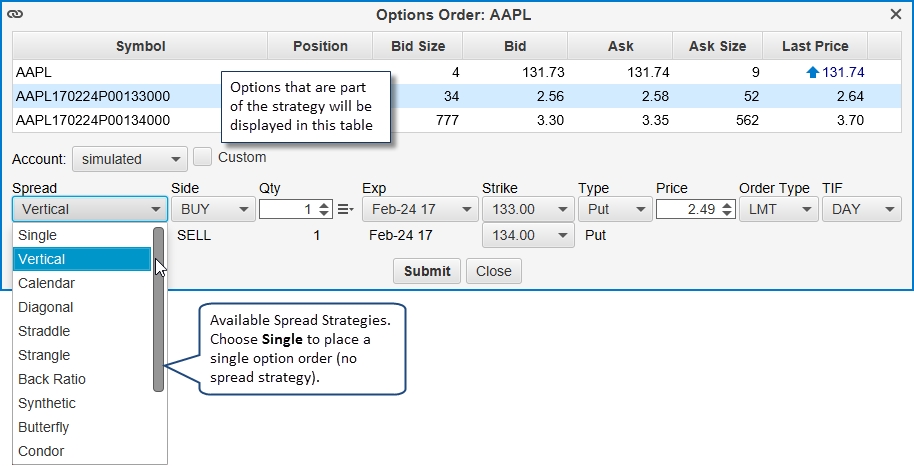
Preferences
Preferences for the Option Chain can be modified by clicking on the Preferences button (gear icon) in the top right corner. This dialog has the following elements:
Max Rows – Maximum number of rows to display for the option chain. Click on Show All Options to display all available options
Show Calls/Puts – By default both calls and puts are displayed in the table. This drop down allows you to choose Calls or Puts or both.
Table Font – Font and size for the text displayed in the table
Show Grid – Displays a border around each cell in the table
Sort Descending – Sorts descending by strike price
Show Order Ticket – Shows the order ticket dialog when placing a market order
Show Order Panel – Shows the section at the bottom of the option chain for managing orders
Show Quote Panel – Shows the quotes for the underlying symbol at the top of the panel
Update Button – Applies these changes and closes the dialog
Call Columns Button – Click on this button to choose the columns displayed for Call Options
Put Columns Button – Click on this button to choose columns displayed for Put Options
Save Defaults Button – Saves these settings as the default for other Option Chain panels
Cancel Button – Cancels changes and closes the dialog.
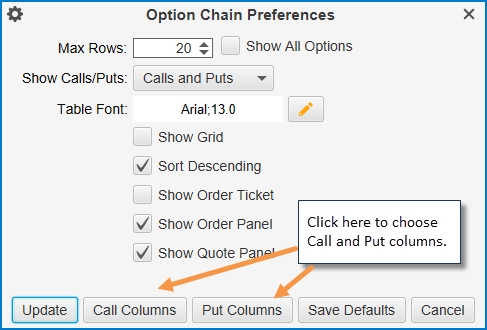
Call and Put columns can be adjusted by clicking on the Call Columns or Put Columns button (see dialog above). The columns available will depend on what is supported by your broker. The dialog below shows available columns for Tradier Brokerage.
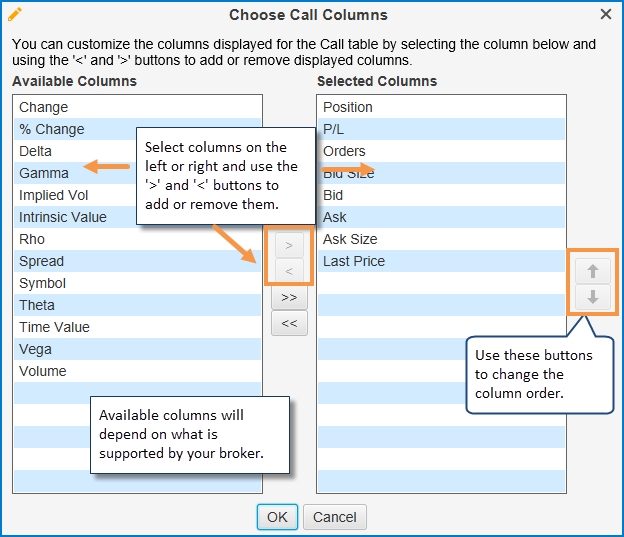
Last updated